Как вставить галочку в Excel 2010-2016
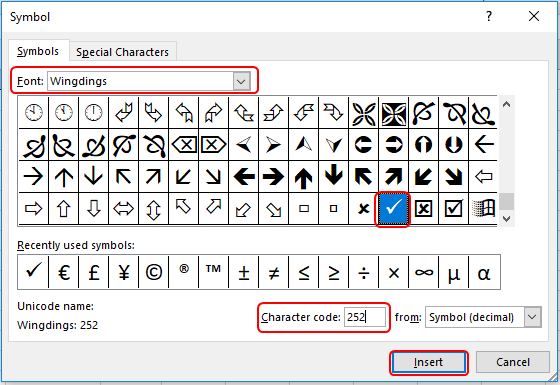
В этой статье мы узнаем, как установить галочку в Excel 2010-2016.
Что такое галочка и где мы ее используем?
Галочка — это галочка, используемая в формате Wingdings. При написании информации или составлении контрольного списка, где элементы отмечены маленькой галочкой. Этими галочками отмечены все рассматриваемые элементы. Многие из нас любят использовать то же самое в Excel. Это делает данные презентабельными и легкими для понимания.
Пример:
Все это может сбивать с толку. Давайте разберемся, как пользоваться функцией, на примере. Здесь сначала можно изменить стиль шрифта
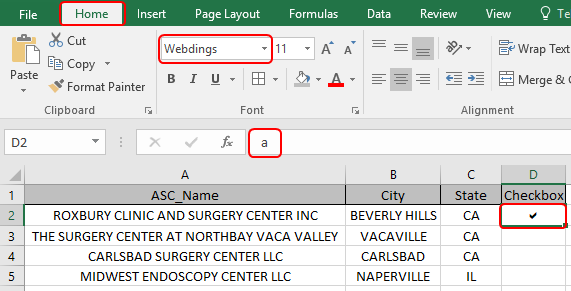
Перейдите на главную> Выбрать веб-страницы в параметре стиля шрифта и введите с клавиатуры алфавит a. Вы увидите галочку на выбранной ячейке.
Второй метод заключается в добавлении галочки из опции символов «Перейти к Вставить> Символ
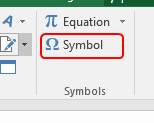
На вашем листе появится диалоговое окно символа.
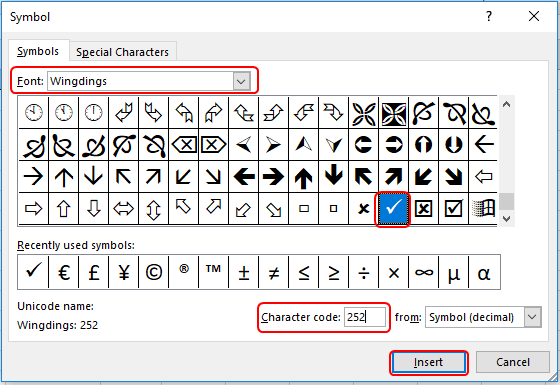
Выберите Wingdings в Font и введите код символа 252. Вставьте галочку.
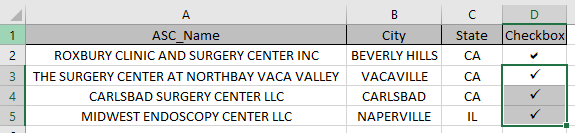
Как видите галочки добавлены.
Опция галочки включена в опции формата ячейки. Используйте Ctrl 1 в ячейке и выберите вариант шрифта, а затем выберите wingdings 2.
Wingdings 2 использует заглавную P как галочку в Excel.
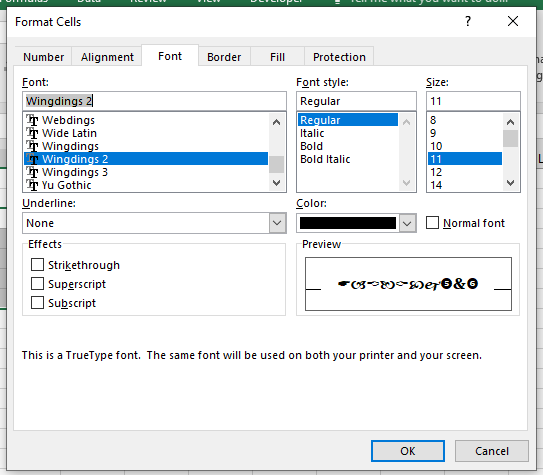
Функция ЕСЛИ excel проверяет условие и возвращает значение True или False.
Синтаксис функции ЕСЛИ:
|
= IF ( Logic_test , [value_if_true] , [Value_if_false] ) |
Логический тест: выполняемая операция Функция СЧЁТЕСЛИ в excel просто подсчитывает количество ячеек с определенным условием в заданном диапазоне.
Синтаксис оператора COUNTIF
|
= COUNTIF ( range , condition ) |
Диапазон: это просто диапазон, в котором вы хотите подсчитать значения.
Условие: здесь мы указываем Excel, что считать. Это может быть конкретный текст (должен быть в «»), число, логический оператор (=,> <,> =, ⇐, <>) и операторы с подстановочными знаками (* ,?).
Мы построим формулу для выполнения нашей задачи. В аргументе logic_test мы будем использовать функцию counttif, а для value_if_True использовать Capital
П.
|
= IF ( COUNTIF ( array , cell_value ), «P» , «» ) |
Давайте разберемся с этой функцией на примере.
Здесь у нас есть список данных о цветах и список цветов, которые необходимо проверить с данными о цветах.
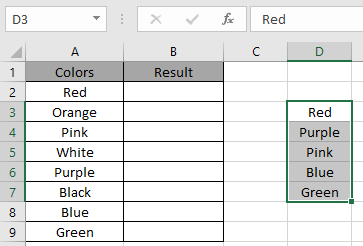
Здесь нам нужно использовать формулу, чтобы получить символ галочки там, где это необходимо.
Итак, воспользуемся формулой, чтобы поставить галочку
|
= IF ( COUNTIF ( D3:D7 , A2 ), «P» , «» ) |
Пояснение:
СЧЁТЕСЛИ вернет 1, если значение найдено, или 0, если нет. Таким образом, функция СЧЁТЕСЛИ отлично работает логический тест для функции ЕСЛИ.
Функция ЕСЛИ возвращает заглавную букву P, если значение равно 1, или пустую строку, если значение равно 0.
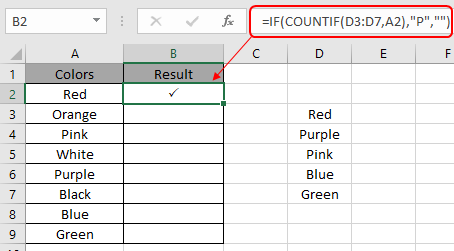
Здесь аргументы функции указаны как ссылка на ячейку.
Скопируйте формулу в другую ячейку с помощью сочетания клавиш Ctrl + D или перетащите вниз в Excel.

Как видите галочки там, где это необходимо.
Примечания:
-
Функция возвращает ошибку, если используется нечисловое значение без знака кавычки («значение»).
-
Функция возвращает галочку с помощью функции ЕСЛИ с функцией СЧЁТЕСЛИ.
Надеюсь, эта статья о том, как установить галочку в Excel 2016, носит пояснительный характер. Дополнительные статьи о вычислении значений и соответствующих формулах Excel можно найти здесь. Если вам понравились наши блоги, поделитесь ими с друзьями на Facebook. А также вы можете подписаться на нас в Twitter и Facebook. Мы будем рады услышать от вас, дайте нам знать, как мы можем улучшить, дополнить или усовершенствовать нашу работу и сделать ее лучше для вас. Напишите нам на [email protected].
Статьи по теме:
link: / excel-generals-shortcut-to-to-to -ggle-between-absolute-and-relative-references-in-excel [Как использовать ярлык для переключения между абсолютными и относительными ссылками в Excel]: сочетание клавиш F4 для преобразования абсолютных для относительной ссылки и использования того же ярлыка для наоборот в Excel.
link: / tips-shortcut-key-for-merge-and-center-in-microsoft-excel [Как использовать сочетания клавиш для слияния и центрирования в Excel]: используйте Alt, а затем следуйте h, m и c, чтобы объединить и центрировать ячейки в Excel.
link: / excel-keyboard-shortcuts-selection-a-columns-or-rows-using-keyboard-shortcuts [Как выбрать весь столбец и строку с помощью сочетаний клавиш в Excel]:
Используйте Ctrl + Пробел, чтобы выделить весь столбец, и Shift + Пробел, чтобы выбрать всю строку, используя сочетание клавиш в Excel `link: / excel-keyboard-shortcuts-paste-special-shortcut-in-mac-and-windows [Вставить специальный ярлык в Mac и Windows] `: В Windows сочетание клавиш для специальной вставки — Ctrl + Alt + V. В то время как в Mac используйте комбинацию клавиш Ctrl + COMMAND + V, чтобы открыть диалоговое окно специальной вставки в Excel.
link: / excel-keyboard-shortcuts-excel-insert-row-shortcut [Как вставить ярлык строки в Excel]: используйте Ctrl + Shift + =, чтобы открыть диалоговое окно Вставка, в которое вы можете вставить строку, столбец или ячейки в Excel.
link: / keyboard-formula-shortcuts-50-excel-shortcuts-to-повышения-продуктивности [50 сочетаний клавиш Excel для повышения производительности]: быстрее справляйтесь с задачами в Excel. Эти ярлыки помогут вам повысить эффективность работы в Excel.
Популярные статьи:
link: / tips-if-condition-in-excel [Как использовать функцию IF в Excel]: оператор IF в Excel проверяет условие и возвращает конкретное значение, если условие истинно, или другое конкретное значение, если оно ложно .
link: / formulas-and-functions-Introduction-of-vlookup-function [Как использовать функцию ВПР в Excel]: Это одна из наиболее часто используемых и популярных функций Excel, которая используется для поиска значений из разных диапазонов и листы.
link: / excel-formula-and-function-excel-sumif-function [Как использовать функцию СУММЕСЛИ в Excel]: Это еще одна важная функция информационной панели. Это поможет вам суммировать значения для конкретных условий.
link: / tips-countif-in-microsoft-excel [Как использовать функцию СЧЁТЕСЛИ в Excel]: Подсчет значений с условиями с помощью этой удивительной функции. Вам не нужно фильтровать данные для подсчета определенных значений. Функция Countif важна для подготовки вашей приборной панели.