Как использовать Парето диаграммы и анализа в Microsoft Excel
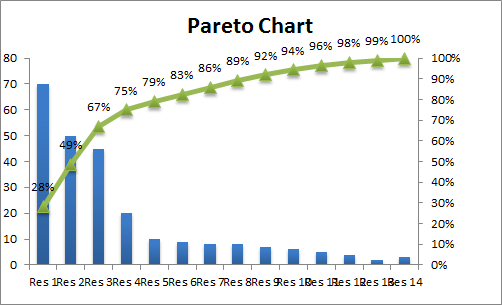 In predicting the required salesmen to achieve a sales target, we used
In predicting the required salesmen to achieve a sales target, we used Regression in Excel, in our previous example. Using regression analysis, we found that you need a certain number of salesmen to achieve sales targets. But even after hiring all of that workforce, you still haven’t achieved your target. Why? Who is the culprit?
Мы собираемся выяснить виновного или виновных. Что с ними делать, решите позже.
Что такое анализ Парето?
Анализ Парето утверждает, что ваша проблема на 80% вызвана 20% факторов. Или мы можем сказать, что работая только над 20% случаев, вы можете решить свои 80% проблем. Очаровательно, правда? Этот метод также известен как правило 80/20. Он назван в честь своего изобретателя Вильфредо Парето.
Сценарий Вы наняли персонал и ожидали увеличения продаж своих безалкогольных напитков, но были разочарованы. Вы действительно разочарованы, но не в настроении бросать бизнес. Вы боец. Вы решаете найти проблему. Для этого вы провели опрос.
Вы задали эти вопросы общественности:
-
* Купят они ваш безалкогольный напиток или нет?
-
* Если да, то почему?
Если нет, то почему?
После завершения опроса у вас будет следующая статистика:
|
Will Buy |
Observations |
|
Yes |
253 |
|
No |
247 |
|
Total |
500 |
Из 500 253 человека сказали «да», они купят ваш безалкогольный напиток, а 247 человек сказали, что не будут покупать его по нескольким причинам. Наше внимание будет сосредоточено на этих 247 наблюдениях.
На основании полученных данных мы выявили 14 основных причин:
Почему эти возможные клиенты не купят ваш безалкогольный напиток?
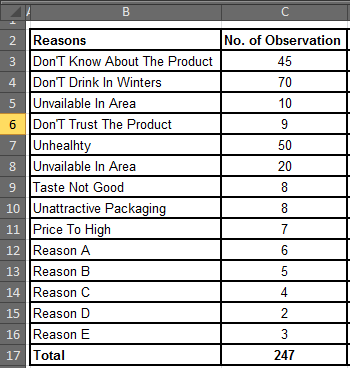
Метод анализа Парето
Шаг 1. Сортировка данных в Excel по убыванию.
Чтобы отсортировать данные, выберите диапазон данных (не выбирайте Total Cell) и нажимайте ALT, A, S, S один за другим (сочетание клавиш для сортировки). Вы можете использовать мышь для этого на вкладке данных. Но я предпочитаю только клавиатуру.
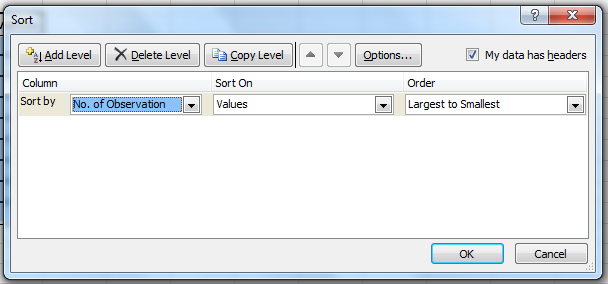
В раскрывающемся меню «Сортировать по» выберите «Нет. наблюдений »В раскрывающемся меню« Сортировка »выберите« Значения ». В раскрывающемся меню« Порядок »выберите« От наибольшего к наименьшему ».
Таблица теперь расположена в порядке убывания.
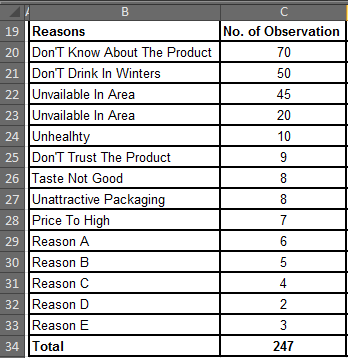
Шаг 2: Найдите совокупную частоту
Найти его легче, чем произнести его имя. Это просто дополнения. Вы добавляете свое следующее число к сумме предыдущих чисел.
Например, если у вас есть данные 1,2,4,5,8, тогда ваша совокупная частота будет 1, 1 + 2, (1 + 2) +4, ((1 + 2) +4) +5, (((1 + 2) +4) +5) +8. Совокупная частота для 1,2,4,5,8 составляет 1, 3, 7, 12, 20. Легко, не правда ли?
Сделаем то же самое с нашими данными. Первое значение будет таким же, 70.
Следующие 70 + 50, то есть 120. Следующие 120 + 45, то есть 165 и так далее.
Последняя частота будет равна общему количеству наблюдений.
В ячейке D3 напишите = C3. Поскольку до этого числа нет, мы просто получаем это значение.
В ячейке D4 напишите = D3 + C4. В ячейке D5 напишите = D4 + C5. Сделайте это для всех наблюдений.
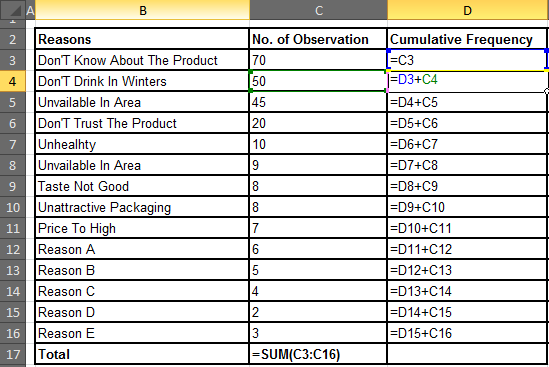
Результат:
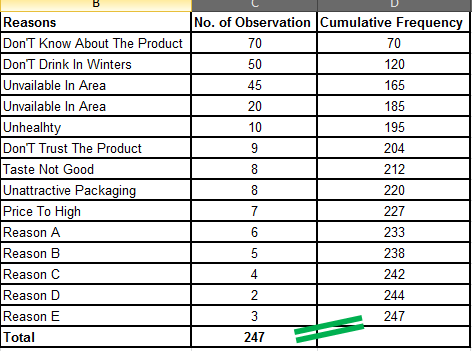
Шаг 3: Найдите совокупный%. Это тоже легко и просто. Просто разделите накопленную частоту на общее количество наблюдений.
В ячейке E4 напишите = D3 / $ C $ 17 Здесь я заблокировал C17, так как он содержит общее количество наблюдений, и я не хочу, чтобы он изменялся при копировании формулы в ячейках ниже.
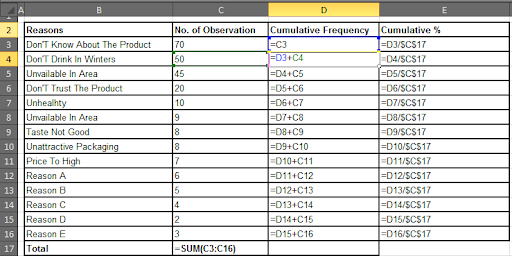
Наконец, у вас будет такая таблица.
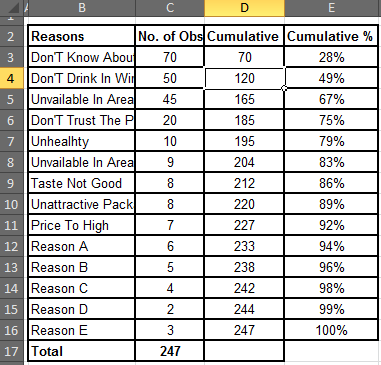
Шаг 4. Дайте кодовые имена причинам (необязательно).
Теперь давайте дадим кодовые названия причинам, потому что эти длинные причины не будут хорошо отображаться на диаграмме.
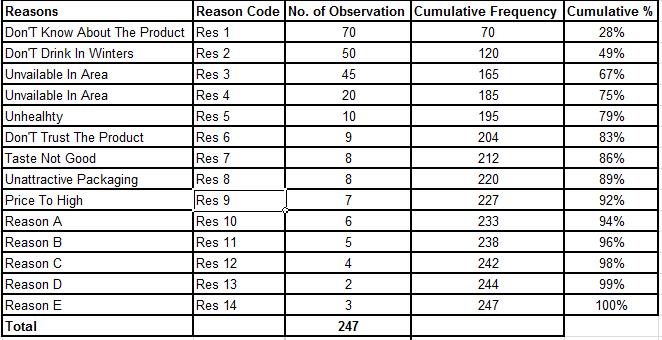
Шаг 5: Постройте диаграмму:
Диаграмма Парето в Excel 2016:
Если вы просто хотите построить диаграмму Парето в Excel 2016. В Excel 2016 вам не нужно выполнять все вышеперечисленные процедуры. Просто выберите свои несортированные / несортированные данные и перейдите к Вставить → Рекомендуемые диаграммы → Все диаграммы → Гистограмма → Диаграмма Парето
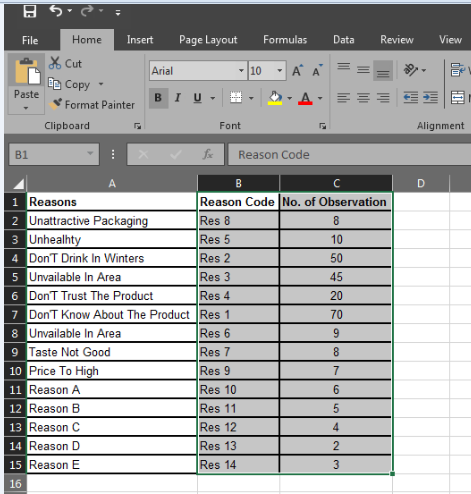
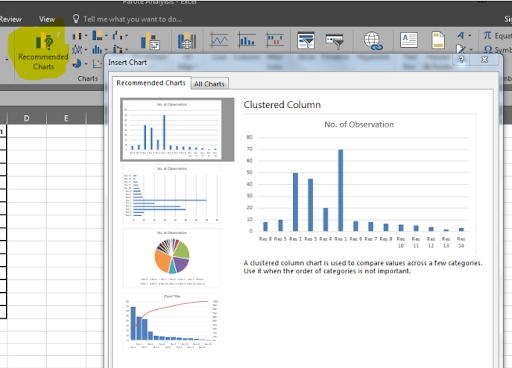 ]`link:/office-skill-ru/wp-content-uploads-2014-11-ygh.pn[
]`link:/office-skill-ru/wp-content-uploads-2014-11-ygh.pn[
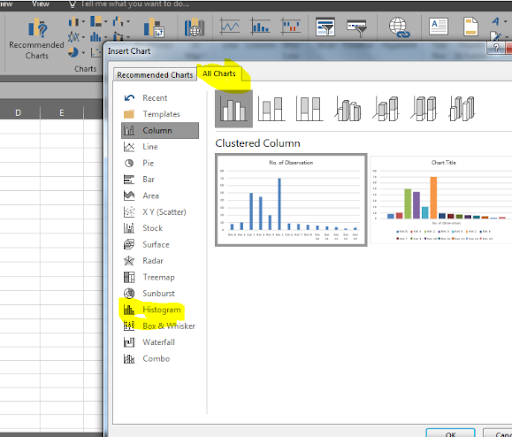 ]//wp-content/uploads/2014/11/ghh.png[
]//wp-content/uploads/2014/11/ghh.png[
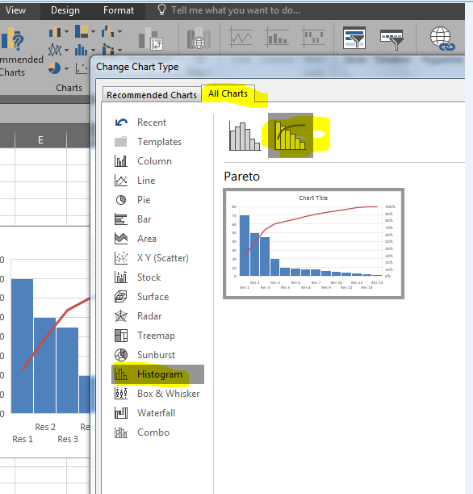 And it is ready.
And it is ready.
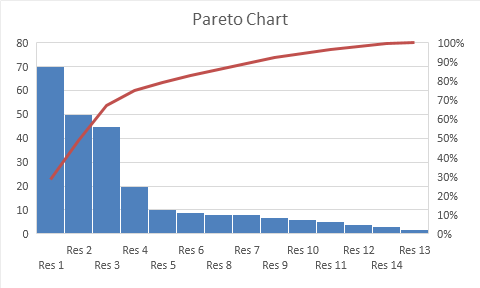
Диаграмма Парето в Excel 2013 и Excel 2010 и более ранних версиях. Давайте построим диаграмму Парето с примером. Выберите данные из кода причины для накопительного%.
Перейдите в меню «Вставка» → «Линия» → «Линия с маркерами»
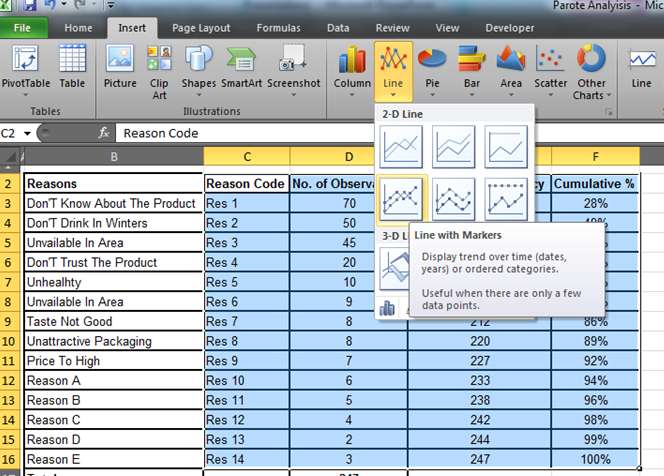
У вас будет диаграмма, которая выглядит так. Это не то, что мы хотим. Так что давайте его изменим.
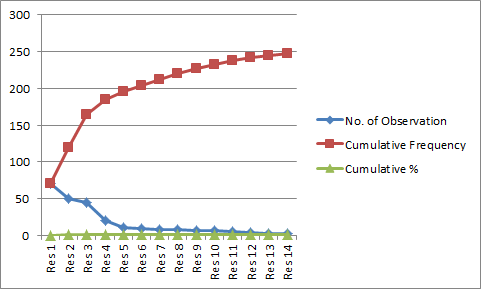
Шаг 5. Удалите ненужные данные.
Здесь нам нужно только количество наблюдений и совокупный%, что означает, что нам нужно избавиться от совокупной частоты из этого графика.
Щелкните диаграмму правой кнопкой мыши и выберите «Выбрать данные».
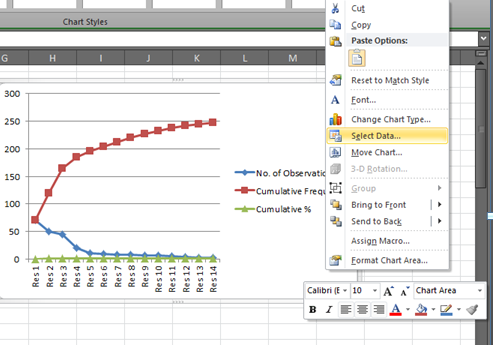
Откроется окно «Выбрать источник данных».
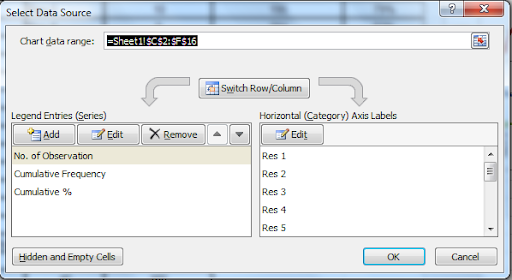
Выберите «Совокупная частота» и нажмите кнопку удаления. Вот что у вас есть.
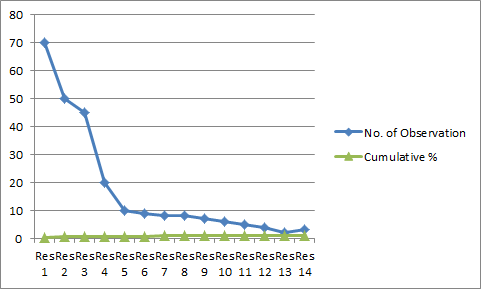
Это все еще не похоже на то, что мы хотим.
Шаг 6. Сделайте Cumulative% вторичной осью.
Щелкните правой кнопкой мыши строку Совокупный%. Нажмите на опцию Format Data Series. Перед вами откроется окно.
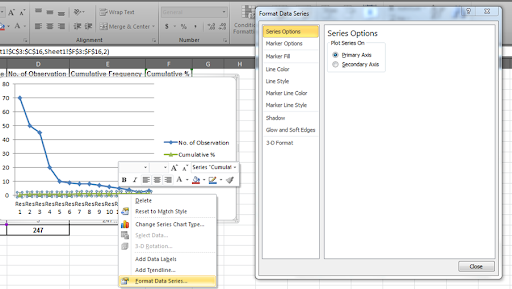
Выберите радиокнопку Secondary Axis и нажмите ее близко.
Теперь у нас есть эта диаграмма. Нам просто нужно преобразовать линейный график «Количество наблюдений» в гистограмму.
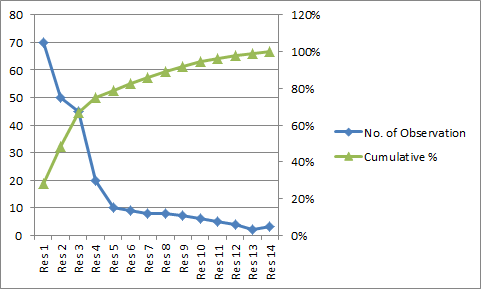
Шаг 7. Измените количество наблюдений на гистограмму.
Щелкните правой кнопкой мыши «Нет. наблюдения »и нажмите« Изменить тип диаграммы серии ».
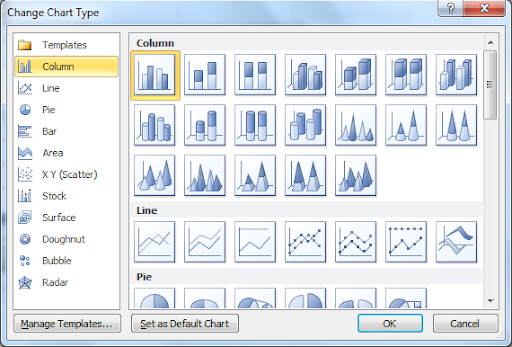
Выберите «Clustered Column» и нажмите кнопку «OK».
Вот чего мы хотели. Это классическая диаграмма Парето.
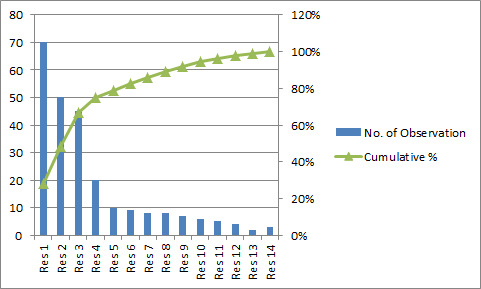
Шаг 8: Добавьте метки данных.
Щелкните правой кнопкой мыши строку «Совокупный%» и выберите «Добавить метки данных».
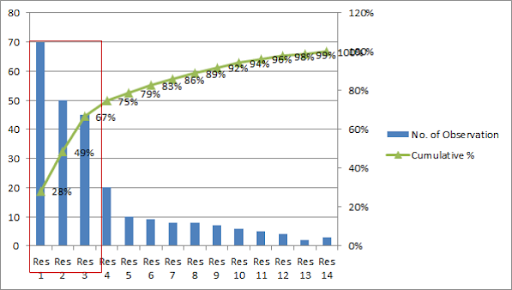
Готово. Это график Парето для наших данных.
Из этой таблицы мы можем сказать, что 67% проблем связаны с Res 1, Res 2 и Res 3. И это люди, которые не знают о продукте, не пьют зимой и недоступны в районе. Следовательно, если вы сможете устранить эти 3 проблемы, вы вернете 67% своих клиентов.
На этом занятии мы узнали, как легко проводить анализ Парето. Я все пытался объяснить на примерах. Надеюсь, это было для вас находчивым. Если вы пропустили свой запрос, не стесняйтесь спрашивать в разделе комментариев. Я здесь довольно активен.
Статьи по теме:
link: / excel-chart-4-creative-target-vs-success-charts-in-excel [4 диаграммы творческой цели и достижений в Excel]
link: / tips-histograms-in-excel [Как создавать гистограммы в Excel 2016/2013/2010 для Mac и Windows]
Популярные статьи:
link: / keyboard-formula-shortcuts-50-excel-shortcuts-to-Повышение-продуктивность [50 ярлыков Excel для повышения вашей производительности]
link: / формулы-и-функции-введение-функции-vlookup [Как использовать функцию ВПР в Excel]
link: / tips-countif-in-microsoft-excel [Как использовать функцию СЧЁТЕСЛИ в Excel 2016]
link: / excel-formula-and-function-excel-sumif-function [Как использовать функцию СУММЕСЛИ в Excel]