Как получить таблицу продуктов сравнения в Excel
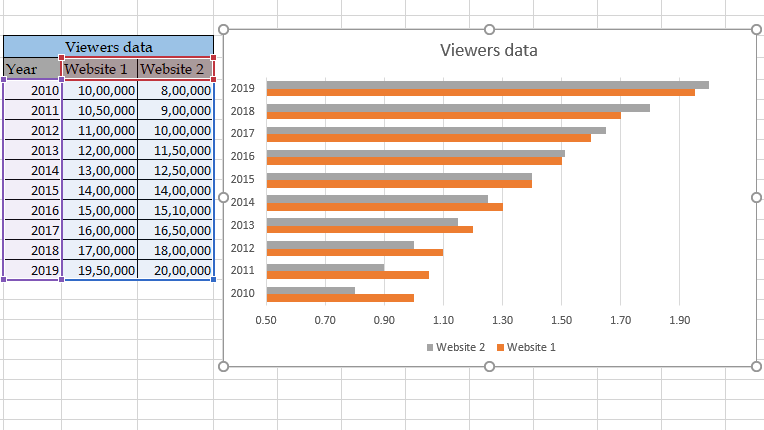
В этой статье мы узнаем, как получить сравнительную таблицу продуктов в Excel.
Сценарий:
При работе со сравнительной таблицей в Excel. Иногда нам нужно сравнить два набора данных рядом друг с другом. Например, сравнение продаж двух автомобилей по годам. Ежемесячное сравнение рекламных объявлений в социальных сетях. Для решения этих проблем мы поймем концепцию диаграммы и то, как диаграммы Excel хранят значения в столбцах.
Как решить проблему?
Большинство из вас задается вопросом, как представить кластеризованные данные в двух столбцах на диаграмме. Для этого мы рассмотрим кластеризованную диаграмму, а затем объединим два набора данных, чтобы сравнить их. Так что мы узнаем больше о диаграммах сгруппированных данных и их форматировании ниже.
Пример:
Все это может сбивать с толку. Давайте разберемся, как продемонстрировать данные в виде столбчатой диаграммы с кластерами в Excel. Здесь у нас есть данные, по которым нам нужно сравнивать посетителей двух веб-сайтов по годам на кластерной двухмерной диаграмме.
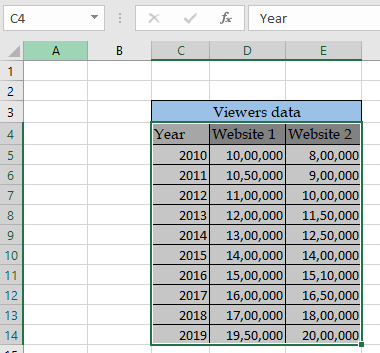
Выберите данные, как показано на изображении выше. Перейдите в меню «Вставка» → «Теперь выберите любую сгруппированную 2D-диаграмму * (столбец или столбец), как показано стрелками на изображении ниже.
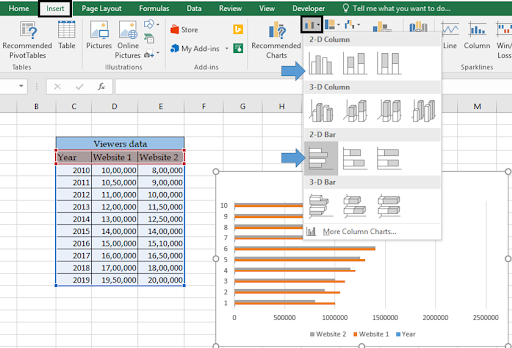
Вы получите диаграмму с диаграммой, представляющей 3 набора данных с индексами от 1 до 10 по вертикальной оси. Нам нужна диаграмма, представляющая два набора данных по годам. Но здесь столбцы представляют год, выбранный на диаграмме пользователь, просматривающий веб-сайт 1, просматривающий веб-сайт 2.
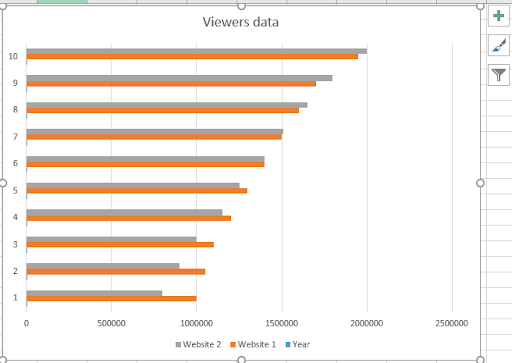
Теперь выполните шаги, которые помогут вам отредактировать эту диаграмму до нужного типа. Первая проблема — это маленькие синие столбики на диаграмме и вертикальная ось, представляющие данные за годы.
Щелкните правой кнопкой мыши диаграмму и выберите параметр Выбрать данные *, как показано ниже.
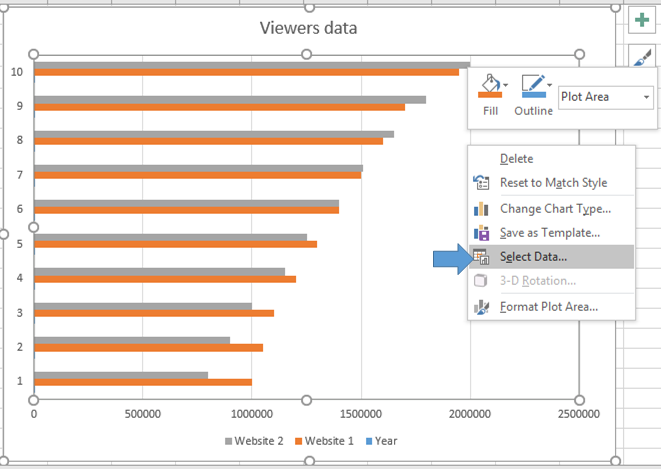
При нажатии на эту опцию отобразится диалоговое окно «Выбор источника данных» *.
В этом поле показаны данные, представленные на столбцах слева и на индексах горизонтальной оси справа. Сначала нам нужно удалить третий тип столбцов — годы.
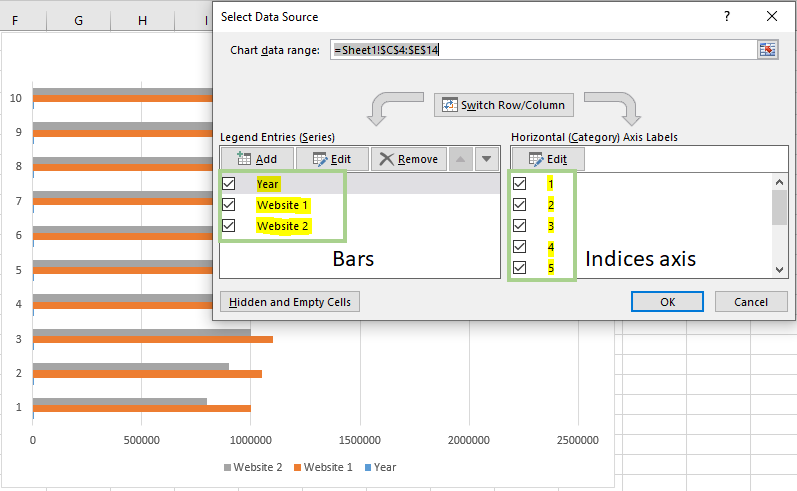
Выберите год из полосок и нажмите кнопку «Удалить» *, чтобы удалить его. Это приведет к удалению маленьких синих столбиков с диаграммы, как показано ниже.
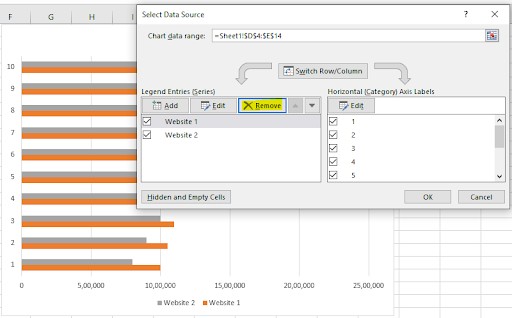
Как видите, в виде столбцов всего два набора данных. Теперь отредактируем индексы со значениями года. Нажмите кнопку «Изменить».
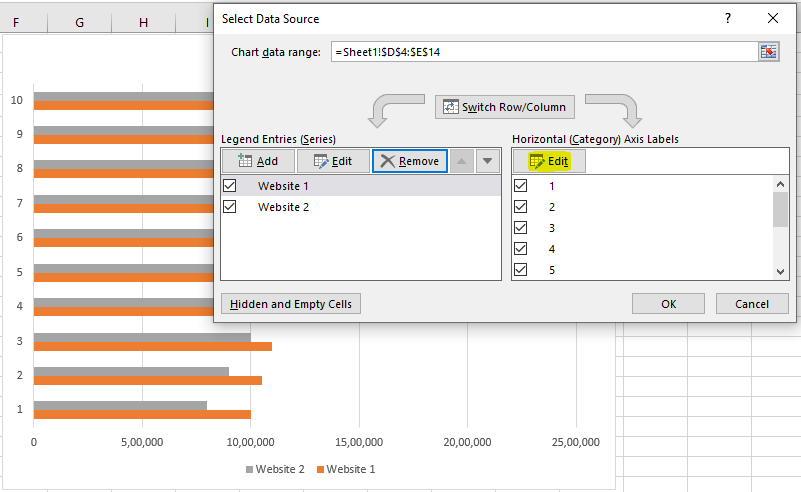
При нажатии кнопки «Изменить», как показано на изображении выше, откроется поле «Метки оси» * с запросом на замену нового диапазона индексами. Выберите годовой диапазон из данных, как показано на изображении ниже.
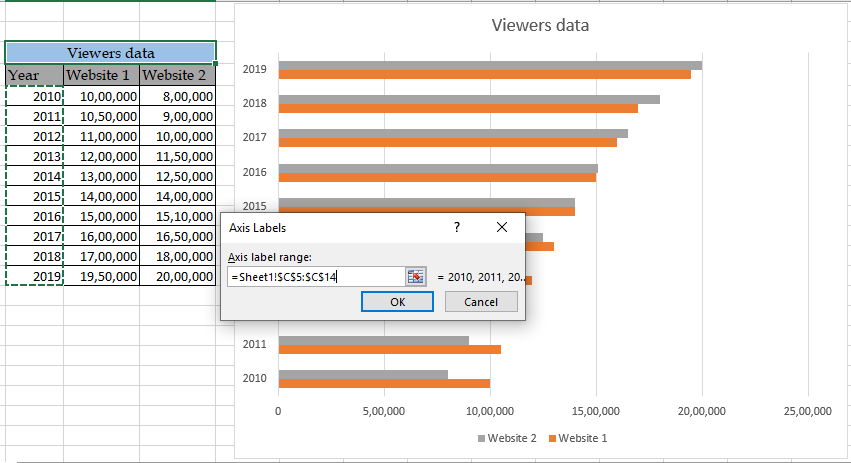
Когда вы заполняете Диапазон меток оси *, выбирая поля года из данных, диаграмма за ним обновляется. Теперь нажмите ОК, чтобы подтвердить это.
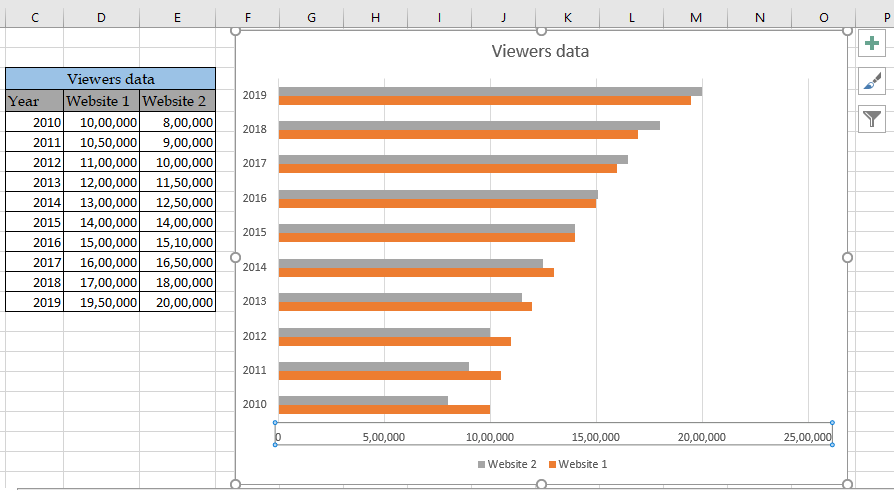
Как видите, необходимая диаграмма находится здесь. Теперь доработаем его, чтобы он выглядел презентабельно. Сначала мы отредактируем горизонтальную ось. Если дважды щелкнуть ось, справа от диаграммы откроется панель оси формата, как показано ниже.

Здесь диаграмма показывает минимальные и максимальные границы, которые установлены по умолчанию в диаграммах Excel. График расширяется за счет изменения этих границ. Чтобы диапазон отображался в миллионах. Выберите единицы отображения для миллионов от Нет *.
Параметр единицы отображения будет под параметром оси формата под только что использованным параметром Границы *.

Панели просмотра представлены миллионами. График теперь выглядит презентабельно. Теперь отредактируйте ширину полос и ширину зазора между полосами, установив процент перекрытия серий и ширины зазора *, как показано ниже.
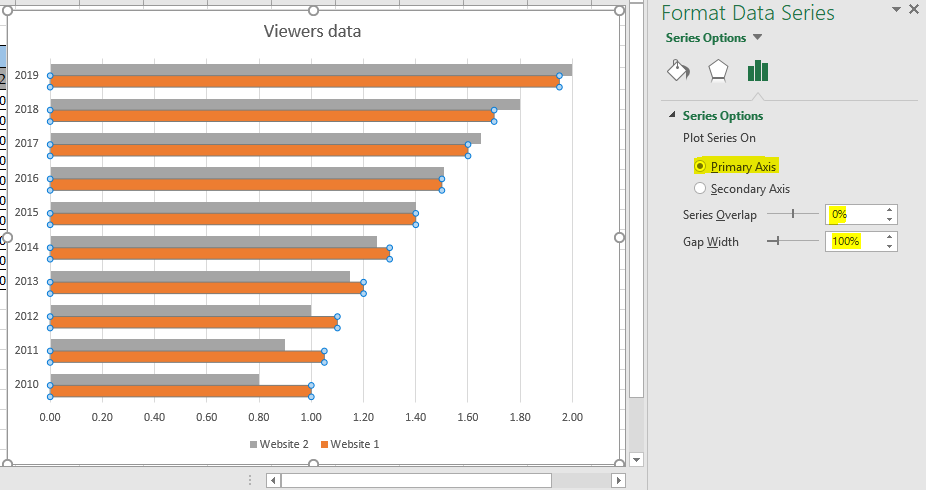
И выберите опцию Primary Axis из Series Options *. При необходимости отредактируйте вторую полосу. Как видите, ширина полос и ширина зазора регулируются в соответствии с размером диаграммы.
Вот некоторые наблюдения, которые могут быть полезны при использовании приведенной выше диаграммы.
Примечания:
-
Отредактируйте легенды, заголовок диаграммы, заголовок оси, метку данных, полосы ошибок и линию тренда с помощью знака плюса в правом верхнем углу диаграммы.
-
Двойной щелчок по любой части диаграммы, такой как ось или столбцы, отобразит соответствующий параметр редактирования на панели справа от диаграммы.
-
Некоторые параметры в Excel не позволяют отменить действие. Так что вам, возможно, придется повторить сделанные изменения.
-
Измените формат оси на диаграмме. Открываем Format Axis → Number * и редактируем так же, редактируем ячейку в Excel, как показано ниже.
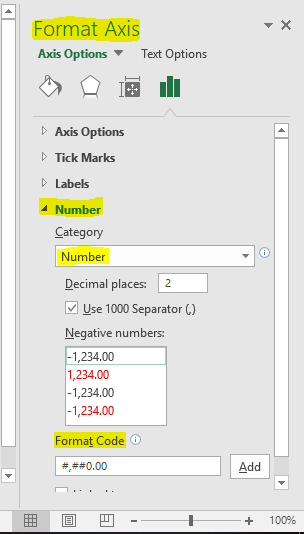
Надеюсь, эта статья о том, как получить сравнительную таблицу продуктов в Excel, будет полезной. Дополнительные статьи о различных типах диаграмм и соответствующих им расширенных параметрах диаграмм можно найти здесь. Если вам понравились наши блоги, поделитесь ими с друзьями на Facebook. А также вы можете подписаться на нас в Twitter и Facebook. Мы будем рады услышать от вас, дайте нам знать, как мы можем улучшить, дополнить или усовершенствовать нашу работу и сделать ее лучше для вас. Напишите нам на [email protected]
Статьи по теме:
link: / tips-best-charts-in-excel-and-how-to-use-them [Лучшие диаграммы в Excel и как их использовать]: это одни из лучших диаграмм, которые предоставляет Excel. Вы должны знать, как использовать эти диаграммы и как они интерпретируются. Линейная, столбчатая и круговая диаграмма — это некоторые общие, но эффективные диаграммы, которые использовались с момента создания диаграмм в Excel. Но в Excel есть больше диаграмм для изучения.
link: / tips-how-to-use-stacked-column-chart-in-excel [Как использовать столбчатую диаграмму с накоплением в Excel]: столбчатая диаграмма с накоплением лучше всего подходит для сравнения данных внутри группы. Столбчатая диаграмма ориентирована вертикально. Узнайте, как использовать столбчатую диаграмму в Excel.
link: / excel-chart-clustered-column-chart-in-excel [Выполнить кластеризованную столбчатую диаграмму в Excel]: кластерная столбчатая диаграмма — это столбчатая диаграмма, которая визуализирует величину данных с помощью вертикальных полос.
Сравните две переменные, используя кластерную столбчатую диаграмму. Узнайте, как создать кластерную столбчатую диаграмму в Excel.
link: / excel-chart-10-creative-advanced-excel-charts-to-rock-your-dashboard [10 креативных расширенных диаграмм Excel для улучшения вашей информационной панели]: Эти креативные диаграммы помогут вам выделиться из толпы. Эти диаграммы можно использовать для различных типов отчетов. Ваша панель управления станет еще более выразительной, чем когда-либо.
Популярные статьи:
link: / tips-if-condition-in-excel [Как использовать функцию IF в Excel]: оператор IF в Excel проверяет условие и возвращает конкретное значение, если условие истинно, или другое конкретное значение, если оно ложно .
link: / formulas-and-functions-Introduction-of-vlookup-function [Как использовать функцию VLOOKUP в Exceln]: Это одна из наиболее часто используемых и популярных функций Excel, которая используется для поиска значений из разных диапазонов и листы. link: / tips-countif-in-microsoft-excel [Как использовать функцию СЧЁТЕСЛИ в Excel]: Подсчет значений с условиями с помощью этой удивительной функции. Вам не нужно фильтровать данные для подсчета определенных значений. Функция Countif важна для подготовки вашей приборной панели.
link: / excel-formula-and-function-excel-sumif-function [Как использовать функцию СУММЕСЛИ в Excel]: Это еще одна важная функция информационной панели. Это поможет вам суммировать значения для конкретных условий.