Как найти последнюю подержанную ячейку в строке в Microsoft Excel 2010
В этой статье мы узнаем, как найти последнюю использованную ячейку в строке в Microsoft Excel 2010.
Сценарий:
Проще говоря, при работе с длинными непонятными числами, текстом или данными пустых ячеек. Нам нужно извлечь последнюю непустую ячейку, используя формулу в Excel.
Как решить проблему?
Для этой статьи нам понадобится использовать link: / lookup-formulas-excel-match-function [MATCH function]. Теперь составим формулу из упомянутой функции.
Здесь мы приведем список смешанных значений. Нам нужно найти последнее значение в списке или, скажем, последнюю непустую ячейку в списке или диапазоне. Мы можем сделать это тремя разными способами.
Теперь составим формулу из этих функций. Здесь мы дадим список номеров. Нам нужно найти последнее значение в списке или, скажем, последнюю непустую ячейку в списке или диапазоне.
Используйте формулу:
|
= ( ( range ) + 1 , range ) |
диапазон: список чисел, только числовые значения и пустые ячейки.
Пример:
Все это может быть непонятным для понимания. Итак, давайте протестируем эту формулу, запустив ее на примере, показанном ниже.
Здесь у нас есть список числовых значений, и нам нужно найти последнюю непустую строку ячеек, игнорируя пустые ячейки.
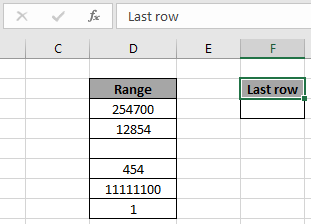
Теперь мы воспользуемся приведенной ниже формулой, чтобы получить последнюю непустую формулу ячейки:
|
= ( ( range ) + 1 , range ) |
диапазон: именованный диапазон, используемый для диапазона D3: D8.
Пояснение:
-
Функция MAX находит максимальное значение чисел, и мы добавляем к нему +1.
-
Теперь функция ПОИСКПОЗ находит возвращаемое число в диапазоне.
-
И функция MATCH не сможет найти число, поскольку lookup_value больше, чем значение MAX в массиве.
-
Таким образом, функция ПОИСКПОЗ достигает последнего значения для lookup_value и вместо этого возвращает номер последней строки.
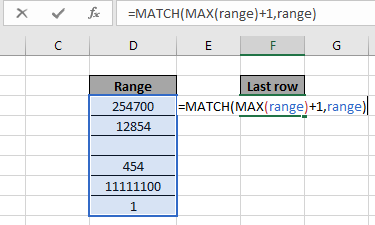
Здесь массив функции дается как именованный диапазон, а ячейка — как cell_reference. Нажмите Enter, чтобы получить результат.
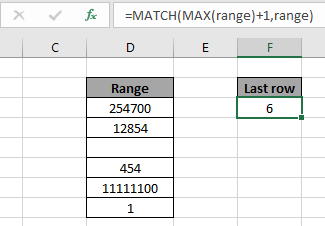
Как вы можете видеть на снимке выше, номер строки последней непустой ячейки равен 6.
Другой способ:
Теперь составим формулу из этих функций. Здесь мы приведем список текстов. Нам нужно найти последнее значение в списке или, скажем, последнюю непустую ячейку в списке или диапазоне.
Используйте формулу:
|
= ( ( «z» , 255 ) , range ) |
диапазон: список только текстовых текстовых значений и пустых ячеек.
«z»: текст 255: повторение текста до 255 раз
Пример:
Давайте проверим эту формулу, запустив ее на примере. Здесь у нас есть список текстовых значений, и нам нужно найти последнюю непустую строку ячеек, игнорируя пустые ячейки.
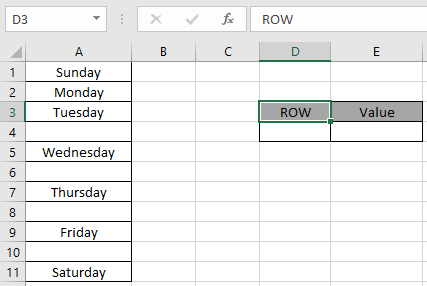
Теперь мы воспользуемся приведенной ниже формулой, чтобы получить последнюю непустую ячейку.
Формула:
|
= ( REPT ( «z» , 255 ), range ) |
диапазон: именованный диапазон, используемый для диапазона A1: A11
Пояснение:
-
Функция ПОВТОР возвращает текст длиной 255 символов «z». Это будет последний текст в любом списке типов, если он отсортирован от A до Z.
-
Функция ПОИСКПОЗ пытается найти текст «zzzzzzzz ….» (до 255 символов) в списке диапазонов.
-
Функция ПОИСКПОЗ достигает последней ячейки, находящей текст в списке диапазонов.
Когда он замечает, что текст отсутствует в списке диапазонов, он возвращает номер последней строки ячейки в качестве последнего искомого значения индекса.
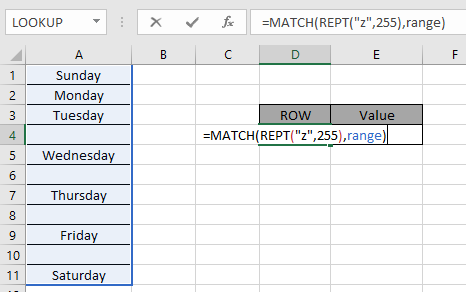
Здесь массив функции дается как именованный диапазон, а ячейка — как cell_reference. Нажмите Enter, чтобы получить результат.
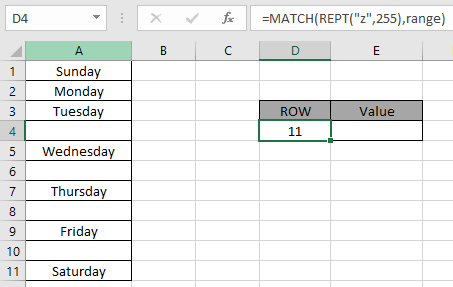
Как вы можете видеть на снимке выше, номер строки последней непустой ячейки равен 11.
Вы можете выполнить приведенную выше формулу без использования функции ПОВТОР. Просто используйте текст как «zzzzzzzzzzzzz» вместо функции REPT. Просто используйте случайное число «z» в качестве текста.
Используйте альтернативную формулу:
|
= ( «zzzzzzzzzzzzzzzz», range ) |
Если вам нужно найти значение в последней непустой ячейке
Используйте формулу:
|
= INDIRECT ( «A» & D4 ) |
Функция ДВССЫЛ возвращает содержимое ссылки на ячейку, заданную в качестве аргумента. См. Снимок экрана ниже, чтобы найти значение последней непустой ячейки
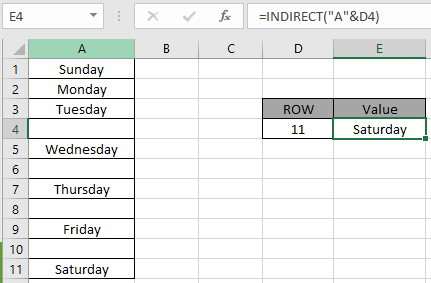
Как видно из приведенной выше формулы, вы также можете получить значение ячейки.
Здесь мы приведем список смешанных значений. Нам нужно найти последнее значение в списке или, скажем, последнюю непустую ячейку в списке или диапазоне.
Используйте формулу:
|
\{ = ( 2 , 1/(range<>»») ) } |
диапазон: список чисел, только числа, текстовые значения и пустые ячейки.
Примечание: Ctrl + Shift + Enter вместо просто Enter, чтобы получить фигурные скобки. Не ставьте фигурные скобки вручную. Это формула массива, которая требует этого процесса.
Пример:
Все это может быть непонятным для понимания. Итак, давайте протестируем эту формулу, запустив ее на примере, показанном ниже.
Здесь у нас есть список смешанных значений, и нам нужно найти последнюю непустую строку ячеек, игнорируя пустые ячейки.
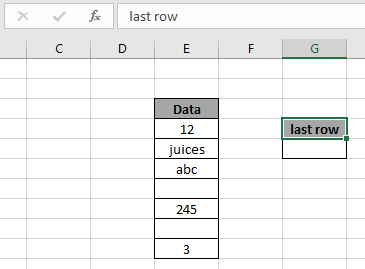
Теперь мы воспользуемся приведенной ниже формулой, чтобы получить последнюю непустую ячейку.
Формула:
|
\{ = ( 2 , 1/(E4:E11<>»»)) } |
Пояснение:
-
(E4: E11 <> «»)) эта часть проверяет ячейку на наличие пустого значения и возвращает массив значений ИСТИНА и ЛОЖЬ в зависимости от условия.
-
1 / (E4: E11 <> «») эта часть возвращает массив единиц и #DIV! Ошибка.
При делении 1 на логические значения получается 1, если ИСТИНА и #DIV! Ошибка при FALSE.
-
Теперь функция ПОИСКПОЗ находит число 2 в массиве единиц и #DIV!
Ошибка. Конечно, он не сможет найти 2 в массиве, поэтому он останавливается на последнем числовом значении и возвращает свой индекс в качестве результата.
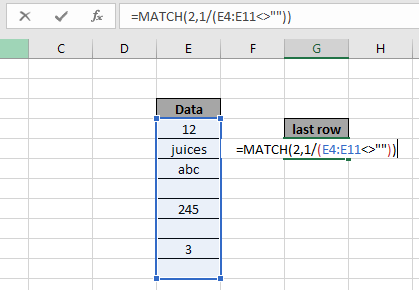
Здесь массив функции дается как именованный диапазон, а ячейка — как cell_reference. Для получения результата нажмите Ctrl + Shift + Enter, а не просто Enter.
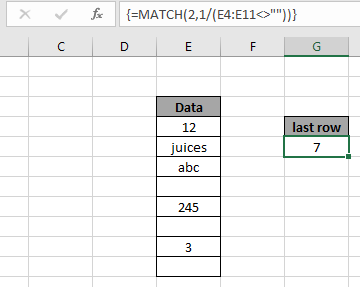
Как вы можете видеть на снимке выше, номер строки последней непустой ячейки равен 7.
Вот все заметки по использованию формулы.
Примечания:
-
Формула работает только с числами и текстовыми значениями.
-
Ctrl + Shift + Enter вместо Enter, чтобы получить фигурные скобки.
Не ставьте фигурные скобки вручную. Это формула массива, которая требует этого процесса.
-
Такие операторы, как равно (=), меньше, чем равно (⇐), больше (>) или не равно (<>), могут выполняться внутри функции, применяемой только с числами.
Надеюсь, эта статья о том, как найти последнюю использованную ячейку в строке в Microsoft Excel 2010, носит пояснительный характер. Дополнительные статьи об извлечении значений и связанных формул Excel можно найти здесь. Если вам понравились наши блоги, поделитесь ими с друзьями на Facebook. А также вы можете подписаться на нас в Twitter и Facebook. Мы будем рады услышать от вас, дайте нам знать, как мы можем улучшить, дополнить или усовершенствовать нашу работу и сделать ее лучше для вас. Напишите нам на [email protected].
Похожие статьи
link: / lookup-formulas-excel-match-function [Как использовать функцию ПОИСКПОЗ]: Возвращает позицию значения в списке.
link: / excel-text-formulas-how-to-use-the-rept-function-in-excel-2 [Как использовать функцию REPT]: возвращает повторяющийся текст n раз.
link: / excel-date-time-formulas-find-the-last-day-of-a-given-month [Поиск последнего дня данного месяца]: Возвращает последний день данного месяца.
link: / tips-how-to-get-last-value-in-column [Как получить последнее значение в столбце]: найти последнее значение в столбце или списке.
link: / lookup-formulas-difference-with-the-last-non-blank-cell [Разница с последней непустой ячейкой]: возвращает СУММУ значений между заданными датами или периодом в Excel.
Популярные статьи:
link: / tips-if-condition-in-excel [Как использовать функцию IF в Excel]: оператор IF в Excel проверяет условие и возвращает конкретное значение, если условие истинно, или другое конкретное значение, если оно ложно .
link: / formulas-and-functions-Introduction-of-vlookup-function [Как использовать функцию ВПР в Excel]: Это одна из наиболее часто используемых и популярных функций Excel, которая используется для поиска значений из разных диапазонов и листы.
link: / excel-formula-and-function-excel-sumif-function [Как использовать функцию СУММЕСЛИ в Excel]: Это еще одна важная функция панели инструментов. Это поможет вам суммировать значения для конкретных условий.
link: / tips-countif-in-microsoft-excel [Как использовать функцию СЧЁТЕСЛИ в Excel]: Подсчет значений с условиями с помощью этой удивительной функции. Вам не нужно фильтровать данные для подсчета определенных значений. Функция Countif важна для подготовки вашей приборной панели.