Как искать значения во всех вкладках в Excel
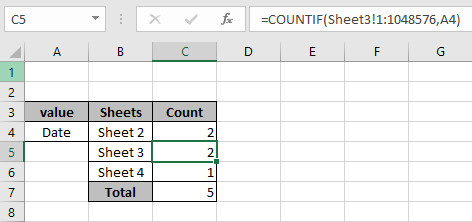
В этой статье мы узнаем, как искать значение во всех вкладках Excel в Excel.
Сценарий:
При работе с данными на разных вкладках текущей книги. Нам нужно найти на листе любое конкретное текстовое или числовое значение.
СЧЁТЕСЛИ подсчитывает количество значений в диапазоне. Но проблема в том, что когда вы используете формулу на том же листе, где находите значение, Excel показывает сообщение об ошибке: «Есть одна или несколько циклических ссылок, в которых формула прямо или косвенно ссылается на свою ячейку. Это может вызвать их вычислять неправильно. Попробуйте удалить или изменить эти ссылки или переместить формулы в другие ячейки «.

Итак, теперь для этой формулы мы добавим новый лист или вкладку в текущую книгу и будем выполнять все операции на новом листе. И противодействуйте всем листам по одному. Вот с этой целью рассмотрим новый лист «Граф» для подсчета.
СЧЁТЕСЛИ подсчитывает количество значений в диапазоне. Мы будем использовать диапазон как весь лист. Сначала подсчитываем стоимость одного листа.
Синтаксис для поиска max по нескольким критериям
=COUNTIF(Sheet_num!1:1048576,value)
Sheet_num: имя листа для поиска.
1: 1048576: номер ячейки сверху слева направо снизу.
value: ценность, которую нужно искать.
Примечание. Используйте клавиши Ctrl + Shift + стрелка (^> <v) для быстрого перемещения по листу вместо выбора диапазона с помощью указателей мыши.
Пример:
Все это может быть непонятным для понимания. Итак, давайте протестируем эту формулу, запустив ее на примере, показанном ниже. Здесь мы выполним формулу над значениями с критериями.
Используйте формулу:
=COUNTIF(Sheet2!1:1048576,A4)
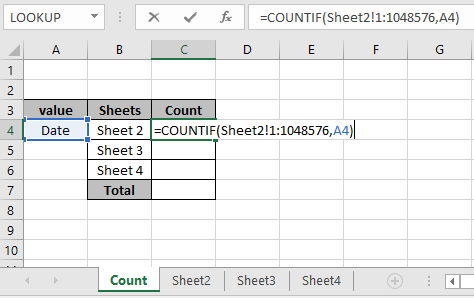
Здесь мы сопоставили диапазон (1: 1048576) в Sheet2 со значением «дата» в ячейке A4. Нажмите Enter, чтобы получить счет на листе 2.
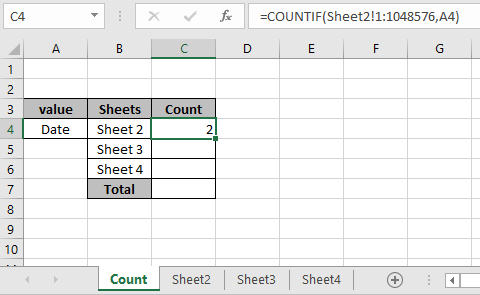
Как вы можете видеть, у нас есть счетчик значения «Дата» в Sheet2, равный 2. Точно так же мы можем получить счетчик каждой книги, заморозив ячейку значения и изменив имена листов.
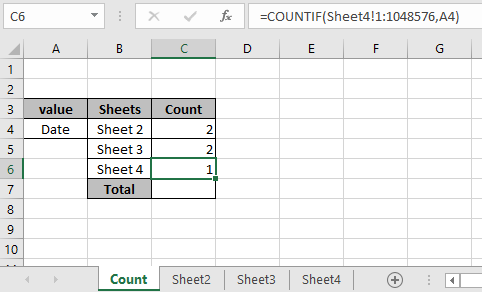
Вот количество значений на всех указанных листах. Получите СУММУ всех подсчетов, чтобы получить количество значений на всех названных листах.
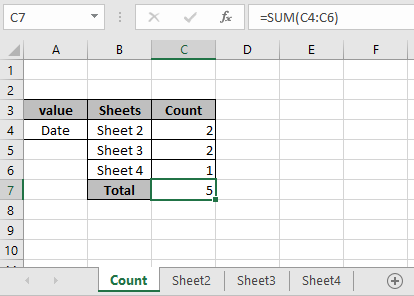
В книге 5 значений «Дата». Мы можем получить формулу «Использовать одну» для расчета всего количества в книге.
=COUNTIF(Sheet2!1:1048576,A4)+COUNTIF(Sheet3!1:1048576,A4)+COUNTIF(Sheet4!1:1048576,A4)
Вот некоторые заметки о наблюдениях с использованием приведенной выше формулы.
Примечания:
-
Эта формула подсчитывает все значения в книге. . Не используйте формулу на том же листе, который также используется для диапазона. . Именованный диапазон в формуле должен использоваться с правильными ключевыми словами.
Надеюсь, эта статья о том, как искать значение на всех вкладках в Excel, носит пояснительный характер. Дополнительные статьи о справочных формулах можно найти здесь. Если вам понравились наши блоги, поделитесь ими со своими друзьями на Facebook. А также вы можете подписаться на нас в Twitter и Facebook. Мы будем рады услышать от вас, дайте нам знать, как мы можем улучшить, дополнить или усовершенствовать нашу работу и сделать ее лучше для вас. Напишите нам на [email protected].
Похожие статьи
link: / counting-countifs-with-dynamic-conditions-range [COUNTIFS с динамическим диапазоном критериев]: Подсчет ячеек, имеющих динамический диапазон критериев, с помощью функции COUNTIFS.
link: / counting-countifs-two-conditions-match [COUNTIFS Two Criteria Match]: Подсчет ячеек, имеющих несколько диапазонов критериев, с помощью функции COUNTIFS.
link: / counting-countifs-with-or-for-множественные критерии [COUNTIFS с OR для нескольких критериев]: подсчет ячеек с использованием логических функций с функцией COUNTIFS.
link: / counting-the-countifs-function-n-excel [Функция COUNTIFS в Excel]: использование функции COUNTIFS для подсчета ячеек, имеющих несколько критериев `link: / tips-how-to-use-countif-in- vba-in-microsoft-excel [Как использовать Countif в VBA в Microsoft Excel] `: Используйте функцию COUNTIF в VBA для подсчета ячеек.
link: / tips-excel-wildcards [Как использовать подстановочные знаки в excel]: ловить фразы и ключевые слова, используя объясненные подстановочные знаки в excel
Популярные статьи
link: / keyboard-formula-shortcuts-50-excel-shortcuts-to-повышения-продуктивности [50 ярлыков Excel для повышения производительности]: быстрее справляйтесь с задачей. Эти 50 ярлыков заставят вас работать в Excel еще быстрее.
link: / formulas-and-functions-Introduction-of-vlookup-function [Функция ВПР в Excel]: Это одна из наиболее часто используемых и популярных функций Excel, которая используется для поиска значений из разных диапазонов и листов. link: / tips-countif-in-microsoft-excel [COUNTIF в Excel 2016]: Подсчет значений с условиями с помощью этой удивительной функции. Вам не нужно фильтровать данные для подсчета определенных значений.
Функция Countif важна для подготовки вашей приборной панели.
link: / excel-formula-and-function-excel-sumif-function [Как использовать функцию СУММЕСЛИ в Excel]: Это еще одна важная функция панели инструментов. Это поможет вам суммировать значения для конкретных условий.