13 Методы Как ускорить Excel
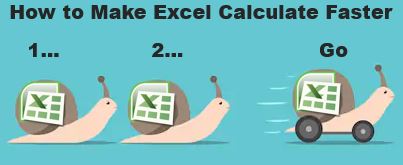
Excel достаточно быстр, чтобы вычислить 6,6 миллиона формул за 1 секунду в идеальных условиях с ПК с нормальной конфигурацией. Но иногда мы наблюдаем, как файлы Excel делают вычисления медленнее, чем улитки. У такой медленной производительности много причин. Если мы сможем их идентифицировать, мы сможем ускорить расчет наших формул. В этой статье мы узнаем, как ускорить расчет файлов Excel.
Это методы, позволяющие ускорить расчет в Excel.
1: уменьшить сложность и количество формул
Я знаю, что сказал, что Excel может вычислить 6,6 миллиона формул за одну секунду. Но в идеальных условиях. Ваш компьютер правильно использует не только программу Excel. У него запущены другие задачи.
В Excel есть не только формулы. В нем есть данные, таблицы, диаграммы, дополнения и т. Д. Все это увеличивает нагрузку на процессор. А когда у вас выполняются тысячи сложных формул, это замедляет работу процессора.
Так что, если есть возможность, уменьшите количество формул и сложность формул.
2. Используйте все процессоры, доступные для Excel.
Иногда ваш компьютер занят обработкой других потоков. Обеспечение доступности всех процессоров для Excel значительно увеличит скорость работы Excel. Для этого выполните следующие действия:
Зайдите в файл → Параметры → Дополнительно. Здесь прокрутите вниз и найдите раздел формул. Выберите «Использовать все процессоры на этом компьютере: 4». Это позволит Excel использовать все процессоры, доступные в системе. Это сделает расчеты быстрыми.
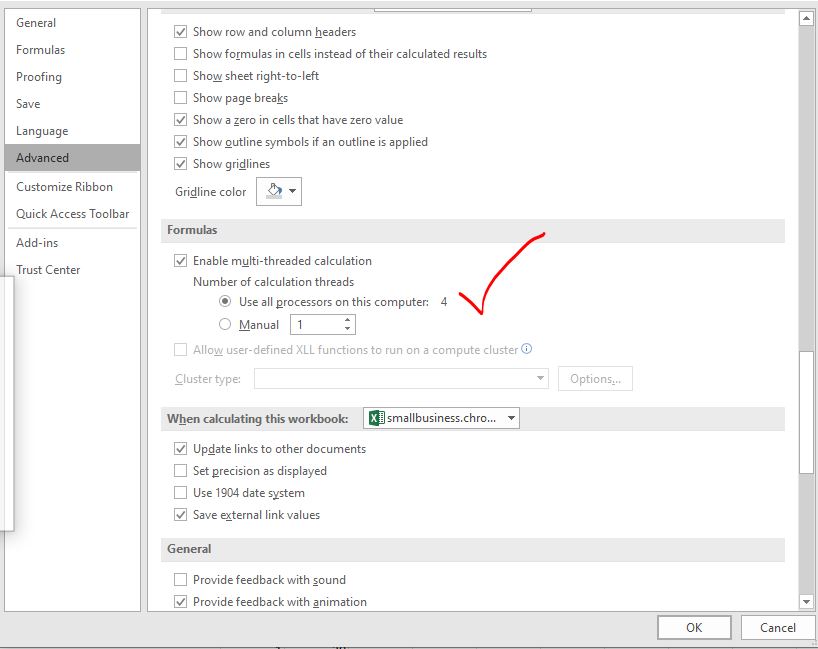
Теперь преуспевайте в вычислениях с использованием 4 процессоров в моей системе. Это может быть более или менее в вашей системе.
3: Избегайте использования изменчивых функций
Изменчивые функции, такие как NOW (), OFFSET (), RAND () и т. Д., Пересчитывают каждый раз, когда в файл Excel вносятся изменения. Это увеличивает нагрузку на процессоры. Когда у вас есть большое количество формул в книге и вы вносите какие-либо изменения в файл Excel, весь файл начинает пересчитываться, даже если вы этого не хотите. Это может занять слишком много времени и даже привести к сбою Excel. Поэтому, если у вас есть большое количество формул в файле Excel, убедитесь, что они не являются изменчивыми функциями.
Некоторые часто используемые энергозависимые функции: OFFSET, RAND, NOW, TODAY, RANDBETWEEN, INDIRECT, INFO, CELL.
4: Перейти к ручному расчету в Excel
Если у вас есть большое количество сложных формул с изменчивыми функциями или без них, установите расчет в книге вручную.
Это не означает, что вам придется производить расчеты вручную. Это просто означает, что вы скажете Excel, когда нужно пересчитать рабочую книгу.
По умолчанию Excel настроен на автоматические вычисления. Благодаря автоматическим вычислениям вы можете мгновенно увидеть изменение результата формулы при изменении исходных данных. Это замедляет скорость Excel.
Но если вы используете ручной расчет, изменение не отразится мгновенно. После того, как вы выполнили всю задачу на листе, вы можете использовать клавишу F9, чтобы сообщить Excel, что нужно пересчитать книгу. Это сэкономит много ресурсов и времени.
Чтобы перейти к расчетам вручную, перейдите в Файл → Параметры → Формулы.
Вам будет доступен ряд вариантов. Найдите вариант расчета, выберите расчет вручную и нажмите кнопку ОК.
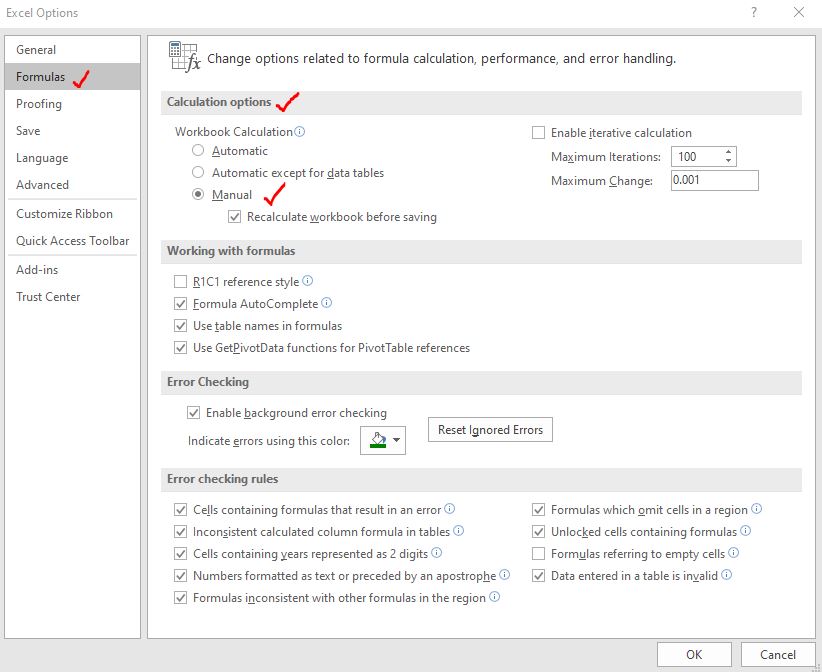
5: Не используйте таблицы данных для большого набора данных
таблицы данных дает много функциональных возможностей, которые действительно полезны. Но эти функции дороги с точки зрения ресурсов. Если у вас большой набор данных, вам следует избегать использования таблиц данных Excel. Они используют много ресурсов компьютера и могут снизить производительность файла Excel.
Поэтому, если в этом нет необходимости, избегайте использования таблицы данных для более быстрого расчета формул. Это увеличит скорость расчета формулы.
6: Замените статические формулы на значения:
Если у вас большой набор вычислений и некоторые формулы не меняют результаты, лучше заменить на значения. Например, если вы используете функцию ВПР для импорта или объединения таблиц за один раз, лучше заменить формулу значениями.
Для этого скопируйте диапазон результатов. Щелкните правой кнопкой мыши по диапазону и перейдите к специальной вставке. Здесь выберите значение и нажмите кнопку ОК. Вы можете прочитать о вставке значения link: / working-with-formulas-pasteing-values-in-excel-2007 [здесь].
7: Отключение надстроек Excel
Надстройки Excel — это дополнительные функции, которые мы добавляем к инструменту.
Они могут не понадобиться каждый раз. Если вы можете отключить их, вы сэкономите много ресурсов в своей системе. Это поможет вам увеличить скорость расчета формулы.
Чтобы отключить надстройки, перейдите в Файл → Параметры → Добавить. Выберите надстройки и нажмите кнопку «Перейти».
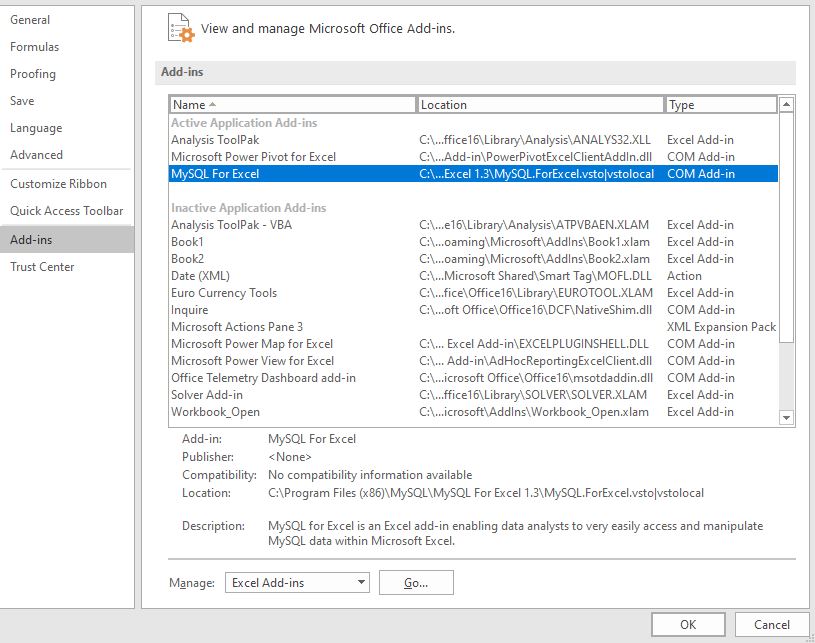
Это откроет добавление активных надстроек. Снимите флажки над надстройками, которые вам не нужны. Нажмите кнопку ОК.
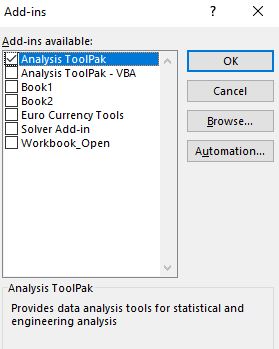
Это отключит надстройки.
8: Избегайте ненужного условного форматирования в книге.
Условное форматирование занимает много времени вычислений, поэтому лучше использовать их только там, где это необходимо. Не используйте условное форматирование большого набора данных.
9: Удалить ненужные сводные таблицы
Сводные таблицы — отличный инструмент для быстрого суммирования большого набора данных. Но если вам нужна сводная таблица только один раз, используйте и удалите их. Вы можете сохранить значение вставленного сводного отчета. Если вы хотите иметь динамические данные, используйте формулы.
10: Заменить формулы макросами VBA
Нет ничего невозможного с помощью макросов. Иногда выполнять вычисления в VBA даже удобнее и проще, чем непосредственно на листе. Вы можете использовать объект workheetfunctions для доступа к функции рабочего листа VBA. Используйте их для выполнения большого количества вычислений и вставки значений с помощью VBA. Это значительно увеличит скорость вычислений Excel.
11: Удалить неиспользуемые диапазоны и листы
Обычно во время работы используются запасные листы и плиты. Но вы можете не знать, что Excel запоминает, в каких диапазонах вы работали, и сохраняет их в памяти используемых диапазонов. Удалять такие листы и диапазоны из книги — это разумно, чтобы Excel больше их не использовал.
-
12: Сохранить файл Excel как двоичный файл Excel
===
Если ваш файл Excel не требует взаимодействия с другими инструментами, вам следует сохранить файл Excel как двоичный файл Excel. Расширение двоичного файла Excel — .xlsb. Это удаляет любую функциональность из Excel. Ваш файл просто не сможет взаимодействовать с другими инструментами.
13: Рассмотрите возможность использования инструментов базы данных для хранения данных.
В большинстве случаев вычисления формул Excel замедляются из-за большого количества данных в книге. Поэтому, если вы можете сохранить исходные данные в каком-либо другом инструменте базы данных или в файле CSV и использовать Excel только для вычислений, вы можете увеличить скорость вычисления формул. Вы можете использовать Power Pivot или Power Query для временного импорта данных для анализа данных.
Так что да, ребята, это способы увеличить скорость вычисления формул в Excel. Если вы сделаете все это, вы обязательно увеличите скорость вычислений, и excel не остановится или не выйдет из строя при выполнении вычислений.
Я надеюсь, что это было объяснительно и полезно. Если у вас есть какие-либо сомнения или особый сценарий, дайте мне знать в разделе комментариев ниже. Буду рад услышать от вас. До тех пор, пока не будет отличаться.
Статьи по теме:
link: / tips-set-the-page-for-print [Центрировать лист Excel по горизонтали и вертикали на странице Excel]: Microsoft Excel позволяет выровнять лист на странице, вы можете изменять поля, указывать настраиваемые поля или центрировать лист по горизонтали или вертикали на странице. Поля страницы — это пустые пространства между данными рабочего листа и краями печатной страницы link: / tips-split-a-cell-diagonally-in-microsoft-excel [Разделить ячейку по диагонали в Microsoft Excel 2016]: для разделения ячеек по диагонали мы используем форматирование ячеек и вставляем в ячейку разделительную линию по диагонали. Это визуально разделяет клетки по диагонали.
link: / tips-how-do-i-insert-a-checkmark-into-an-excel2010-2013-spreadsheet [Как мне поставить галочку в Excel 2016]: чтобы вставить галочку в ячейку Excel, мы используем символы в Excel. Установите шрифты на wingdings и используйте формулу Char (252), чтобы получить символ галочки.
link: / tips-how-to-disable-scroll-lock-in-excel [Как отключить блокировку прокрутки в Excel]: клавиши со стрелками в excel перемещают вашу ячейку вверх, вниз, влево и вправо. Но эта функция применима только при отключенной Scroll Lock в Excel.
Scroll Lock в Excel используется для прокрутки вверх, вниз, влево и вправо листа, а не ячейки. Итак, эта статья поможет вам, как проверить статус блокировки прокрутки и как ее отключить?
link: / tips-what-to-do-if-excel-break-links-not-working [Что делать, если ссылки в Excel не работают]: когда мы работаем с несколькими файлами Excel и используем формулы для выполнения работы готово, мы намеренно или непреднамеренно создаем ссылки между разными файлами. Обычные ссылки формул можно легко разорвать, используя опцию разрыва ссылок.
Популярные статьи:
link: / keyboard-formula-shortcuts-50-excel-shortcuts-to-вашу-продуктивность [50 комбинаций клавиш Excel для повышения вашей продуктивности] | Выполняйте свою задачу быстрее. Эти 50 ярлыков заставят вас работать в Excel еще быстрее.
link: / формулы-и-функции-введение-функции-vlookup [Как использовать функцию Excel VLOOKUP] | Это одна из наиболее часто используемых и популярных функций Excel, которая используется для поиска значений из разных диапазонов и листов.
link: / tips-countif-in-microsoft-excel [Как использовать]
link: / введение-формулы-и-функции-функции-vlookup [Excel]
link: / tips-countif-in-microsoft-excel [Функция СЧЁТЕСЛИ] | Подсчитайте значения с условиями, используя эту удивительную функцию.
Вам не нужно фильтровать данные для подсчета определенного значения. Функция Countif важна для подготовки вашей приборной панели.
link: / excel-formula-and-function-excel-sumif-function [Как использовать функцию СУММЕСЛИ в Excel] | Это еще одна важная функция приборной панели. Это поможет вам суммировать значения для конкретных условий.