Как удалить дубликаты в Excel
В этой статье мы узнаем, как удалить повторяющиеся элементы в Excel.
Если у наших данных большой нет. данных с повторяющимися записями, удаление вручную было бы очень большой задачей и раздражением.
В Excel есть встроенная опция для удаления повторяющихся записей из данных. Параметр «Удалить дубликат» находится на вкладке «Данные» в группе «Инструменты для работы с данными» в Microsoft Excel 2010 и 2013.
Пример
Давайте рассмотрим пример и поймем, как мы можем использовать опцию «Удалить дубликат».
У нас есть данные в диапазоне A2: E13. Столбец A содержит месяц, столбец B — имя агента, столбец C — название страны, столбец D — продажи, а столбец E — количество.
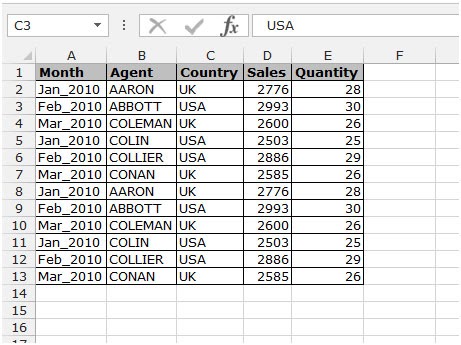
В данных есть повторяющиеся записи. Чтобы удалить повторяющиеся записи из данных, выполните следующие действия: — * Перейдите на вкладку «Данные», нажмите «Удалить дубликаты» в группе «Инструменты для работы с данными».
-
Откроется диалоговое окно «Удалить дубликаты».
-
В поле столбца выберите заголовок столбца, на основании которого вы хотите удалить повторяющиеся записи.
-
В этих данных мы хотим удалить повторяющиеся записи в имени агента, мы просто выбираем агента.
-
После выбора критериев в соответствии с требованиями к данным нажмите ОК.
-
Вы получите всплывающее окно с информацией о том, сколько повторяющихся записей было найдено и сколько уникальных значений осталось.
Таким образом можно удалить повторяющиеся записи из большого номера. данных и может получать данные с уникальными записями.
Альтернативная идея
Когда список содержит много значений и нам нужно подтвердить, что список содержит повторяющиеся значения или нет. Для этого мы составим комбинацию функций Excel и воспользуемся формулой для получения желаемого результата. Используйте функции СУММПРОИЗВ и СЧЁТЕСЛИ.
link: / summing-excel-sumproduct-function [функция СУММПРОИЗВ] — математическая функция в Excel. Он работает на нескольких диапазонах. Он умножает соответствующие массивы, а затем добавляет их.
Синтаксис:
|
= SUMPRODUCT ( list1, [list2], … ) |
link: / tips-countif-in-microsoft-excel [COUNTIF function] of excel просто подсчитывает количество ячеек с определенным условием в заданном диапазоне.
Синтаксис:
|
= COUNTIF ( list, condition ) |
Формирование формулы:
Сначала нам нужно проверить каждый элемент списка с каждым другим элементом того же списка. Затем мы установим ограничение на количество, вычитая 1 из каждого вхождения, и вернем требуемый результат.
|
= SUMPRODUCT ( COUNTIF ( list, list ) -1 ) > 0 |
Пример:
Давайте разберемся с этой формулой на примере, показанном ниже.
В этом примере мы взяли несколько имен в виде списка в Excel, как показано ниже.
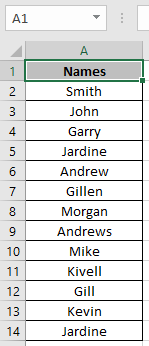
И нам нужно выяснить, есть ли повторяющееся значение или нет.
Используйте формулу
|
= SUMPRODUCT ( COUNTIF( A2:A14 , A2:A14 ) -1 ) > 0 |
Пояснение:
Функция СЧЁТЕСЛИ подсчитывает появление каждого значения в списке и возвращает массив чисел, где число представляет их количество \ {1; 1; 1; 2; 1; 1; 1; 1; 1; 1; 1; 1; 2} Вычтите 1 из каждого значения в списке.
\ {0; 0; 0; 1; 0; 0; 0; 0; 0; 0; 0; 0; 1} Теперь функция СУММПРОИЗВ складывает все значения и возвращает ИСТИНА, если результат больше 1, или ЛОЖЬ.
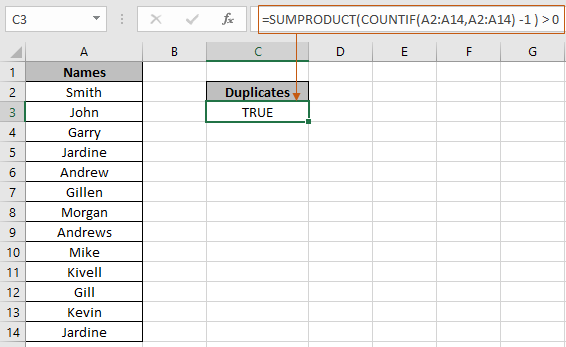
На приведенном выше снимке показана формула, используемая для получения дубликатов в списке в Excel.
Пустые ячейки в списке могут привести к тому, что формула будет выдавать неверные результаты. Чтобы игнорировать пустые ячейки в списке, используйте формулу ниже.
Используйте формулу, если список содержит пустые ячейки
|
= SUMPRODUCT ( ( COUNTIF ( list , list ) — 1 ) * ( list < > » » ) ) > 0 |
Вот некоторые наблюдения, показанные ниже.
Примечания:
-
Формула работает только с числами и текстом.
-
Вы можете применить формулу к любому столбцу таблицы, где можно применить условие.
-
Тщательная работа с фиксированной ссылкой и абсолютной ссылкой на массив.
-
Такие операторы, как равно (=), меньше, чем равно (⇐), больше (>) или не равно (<>), могут выполняться внутри функций, применяемых только с числами.
Надеюсь, эта статья о том, как удалить дубликаты в Excel, будет полезной. Дополнительные статьи о формулах подсчета и связанных с ними инструментах Excel можно найти здесь. Если вам понравились наши блоги, поделитесь ими с друзьями на Facebook. А также вы можете подписаться на нас в Twitter и Facebook. Мы будем рады услышать от вас, дайте нам знать, как мы можем улучшить, дополнить или усовершенствовать нашу работу и сделать ее лучше для вас. Напишите нам на [email protected].
Похожие статьи
link: / summing-excel-sumproduct-function [Как использовать функцию СУММПРОИЗВ в Excel]: возвращает СУММ после умножения значений в нескольких массивах в Excel. Эту функцию можно использовать для выполнения нескольких задач. Это одна из самых универсальных функций.
link: / counting-countifs-with-dynamic-conditions-range [COUNTIFS with Dynamic Criteria Range]: Для подсчета с динамическим диапазоном критериев мы просто используем функцию INDIRECT. Эта функция может связать: / counting-countifs-with-or-for-множественные критерии [СЧЁТЕСЛИ С ИЛИ для нескольких критериев]: Подсчитывать ячейки, совпадающие по нескольким критериям, с помощью функции ИЛИ. Чтобы поместить логику ИЛИ в функцию СЧЁТЕСЛИМН, вам не нужно использовать функцию ИЛИ.
link: / tips-using-the-if-and-or-functions-together-in-microsoft-excel-2010-2013 [Использование IF с функциями И / ИЛИ в Microsoft Excel]: Эти логические функции используются для выполнять вычисления по нескольким критериям. С IF функции OR и AND используются для включения или исключения совпадений.
link: / logic-excel-or-function [Как использовать функцию ИЛИ в Microsoft Excel]: функция используется для включения всех ИСТИННЫХ значений в несколько критериев.
link: / logic-formulas-count-cells-that-contain-this-or-that [Как подсчитать ячейки, которые содержат то или другое в Excel в Excel]: Для ячеек, содержащих то или иное, мы можем использовать Функция СУММПРОИЗВ. Вот как вы делаете эти расчеты.
Популярные статьи:
link: / tips-if-condition-in-excel [Как использовать функцию IF в Excel]: оператор IF в Excel проверяет условие и возвращает конкретное значение, если условие истинно, или другое конкретное значение, если оно ложно .
link: / formulas-and-functions-Introduction-of-vlookup-function [Как использовать функцию ВПР в Excel]: Это одна из наиболее часто используемых и популярных функций Excel, которая используется для поиска значений из разных диапазонов и листы.
link: / excel-formula-and-function-excel-sumif-function [Как использовать функцию СУММЕСЛИ в Excel]: Это еще одна важная функция панели инструментов. Это поможет вам суммировать значения для конкретных условий.
link: / tips-countif-in-microsoft-excel [Как использовать функцию СЧЁТЕСЛИ в Excel]: Подсчет значений с условиями с помощью этой удивительной функции. Вам не нужно фильтровать данные для подсчета определенных значений. Функция Countif важна для подготовки вашей приборной панели.