Ярлык для перехода к последней ячейке и первой ячейки в Excel
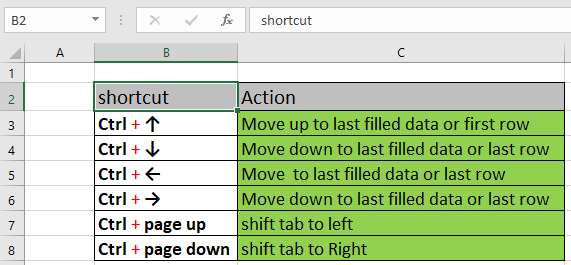
В этой статье мы узнаем, как перейти к последней и первой ячейкам в Excel.
Сценарий:
Как правило, при работе с большими наборами данных иногда необходимо переключаться между ячейками. Чтобы получить представление обо всех данных и устранить некоторые несоответствия, используя эти ярлыки. Где при работе с данными, имеющими пустые ячейки, это помогает вам поймать пустые ячейки при просмотре данных. Ярлык для просмотра данных, описанный ниже.
Как решить проблему?
Здесь нам нужно использовать ярлыки, описанные для действия перед ним.
Ctrl + клавиша со стрелкой вверх * перемещает вашу ячейку из выбранной ячейки в последние заполненные данные в направлении вверх или в первую строку в зависимости от выбранной ячейки. Более подробно описанный процесс можно понять из гифки, показанной ниже.
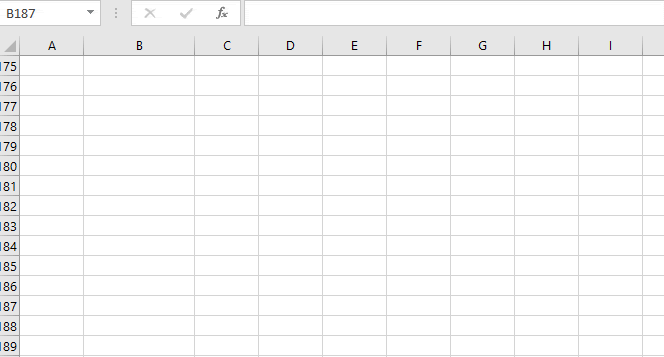
Здесь, в приведенном выше гифке, Ctrl + стрелка вверх используется три раза. Ctrl + клавиша массива вниз * выполняет переход от выбранной ячейки к последним заполненным данным в направлении вниз или к последней строке в зависимости от выбранной ячейки.
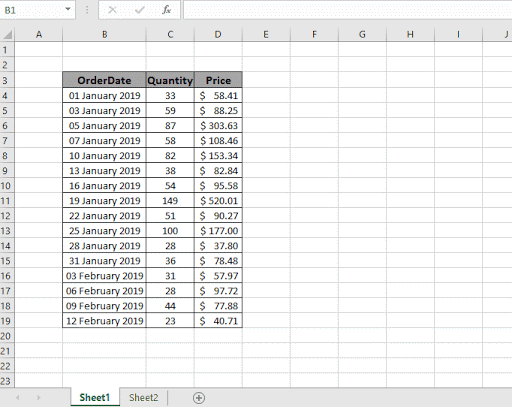
Здесь горячие клавиши используются трижды.
Ctrl + клавиша со стрелкой влево перемещается через левую часть ячейки до последних заполненных данных или первого столбца.
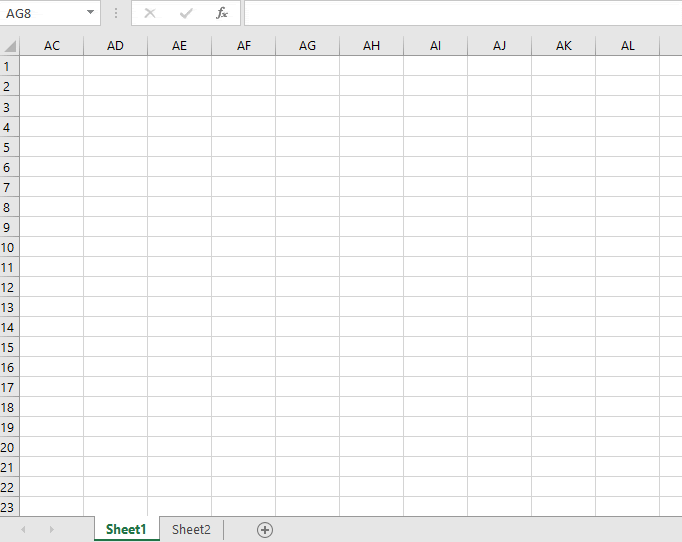
Здесь мы трижды использовали сочетание клавиш Ctrl + стрелка влево, чтобы добраться до первого столбца.
Ctrl + клавиша со стрелкой вправо перемещает вправо от выбранной ячейки до последних заполненных данных или последнего столбца.
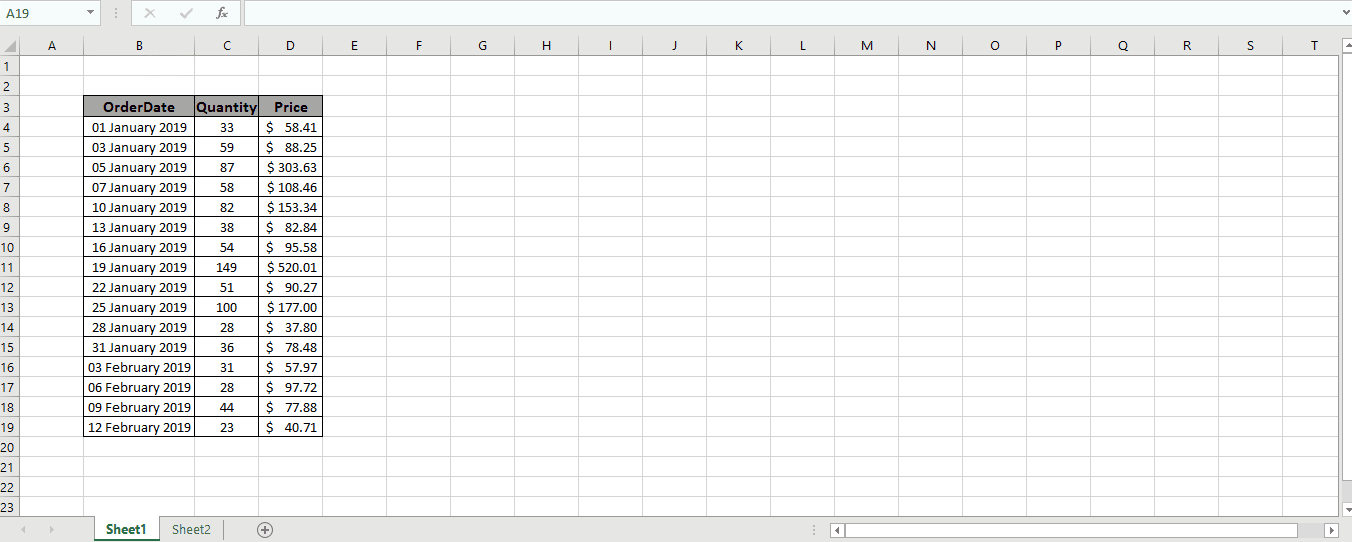
Трижды нажав горячую клавишу, перейдите к последнему столбцу.
Клавиши Ctrl + PgDp * (страница вниз) перемещают текущую вкладку на соседнюю правую вкладку. Если вы уже находитесь на самой правой вкладке, этот ярлык ничего не сделает, это будет свидетельством того, что вы уже находитесь на самой правой вкладке.
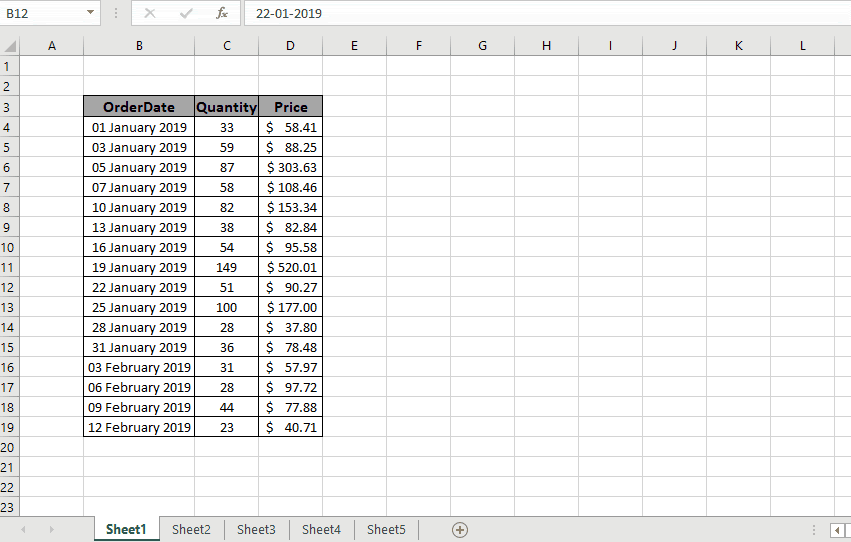
Здесь ярлык используется до тех пор, пока он не дойдет до крайнего правого листа Ctrl + PgUp * (страница вверх), чтобы перейти от текущей вкладки к левой соседней вкладке в Excel. Если вы уже находитесь на самой левой вкладке, этот ярлык ничего не сделает, это будет свидетельством того, что вы уже находитесь на самой левой вкладке.
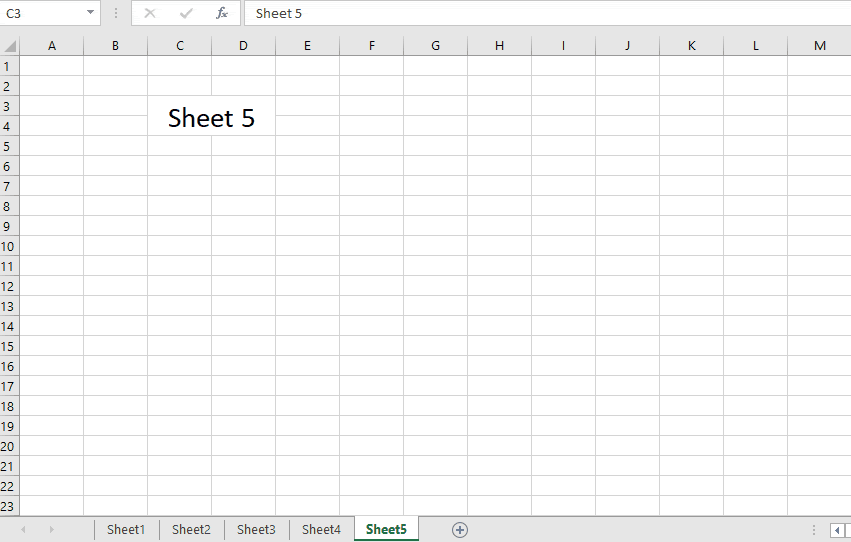
Здесь ярлык используется, пока мы не дойдем до самой левой вкладки. Переключайтесь между вкладками и ячейками, используя эти ярлыки, и оставляйте курсор мыши для выбора параметров из меню.
Выбор ячеек с помощью ярлыка
Используйте Ctrl + Shift + клавишу со стрелкой * (из 4 клавиш со стрелками), чтобы выбрать ячейки при просмотре данных. Выберите ячейки и диапазоны, чтобы использовать их в качестве аргументов в формулах, используя этот ярлык. Надеюсь, эта статья об использовании ярлыка для перехода к последней ячейке и первой ячейке в Excel является пояснительной. Дополнительные статьи об использовании дополнительных сочетаний клавиш можно найти здесь. Если вам понравились наши блоги, поделитесь ими с друзьями на Facebook. А также вы можете подписаться на нас в Twitter и Facebook. Мы будем рады услышать от вас, дайте нам знать, как мы можем улучшить, дополнить или усовершенствовать нашу работу и сделать ее лучше для вас. Напишите нам на [email protected].
Статьи по теме:
link: / excel-generals-shortcut-to-to-to -ggle-between-absolute-and-relative-references-in-excel [Как использовать ярлык для переключения между абсолютными и относительными ссылками в Excel]: сочетание клавиш F4 для преобразования абсолютных для относительной ссылки и использования того же ярлыка для наоборот в Excel.
link: / tips-shortcut-key-for-merge-and-center-in-microsoft-excel [Как использовать сочетания клавиш для слияния и центрирования в Excel]: используйте Alt, а затем следуйте h, m и c *, чтобы Объединяйте и центрируйте ячейки в Excel.
link: / excel-keyboard-shortcuts-selection-a-columns-or-rows-using-keyboard-shortcuts [Как выбрать весь столбец и строку с помощью сочетаний клавиш в Excel]:
Используйте Ctrl + Пробел, чтобы выделить весь столбец, и Shift + Пробел, чтобы выбрать всю строку, используя сочетание клавиш в Excel `link: / excel-keyboard-shortcuts-paste-special-shortcut-in-mac-and-windows [Вставить специальный ярлык в Mac и Windows] `: В Windows сочетание клавиш для специальной вставки — Ctrl + Alt + V. В то время как в Mac используйте комбинацию клавиш Ctrl + COMMAND + V, чтобы открыть диалоговое окно специальной вставки * в Excel.
link: / excel-keyboard-shortcuts-excel-insert-row-shortcut [Как вставить сочетание клавиш в Excel]: используйте Ctrl + Shift + =, чтобы открыть диалоговое окно Insert *, в которое вы можете вставить строку, столбец или ячейки в Excel.
link: / keyboard-formula-shortcuts-50-excel-shortcuts-to-повышения-продуктивности [50 сочетаний клавиш Excel для повышения производительности]: быстрее справляйтесь с задачами в Excel. Эти ярлыки помогут вам повысить эффективность работы в Excel.
Популярные статьи:
link: / tips-if-condition-in-excel [Как использовать функцию IF в Excel]: оператор IF в Excel проверяет условие и возвращает конкретное значение, если условие истинно, или другое конкретное значение, если оно ложно .
link: / formulas-and-functions-Introduction-of-vlookup-function [Как использовать функцию ВПР в Excel]: Это одна из наиболее часто используемых и популярных функций Excel, которая используется для поиска значений из разных диапазонов и листы. link: / tips-countif-in-microsoft-excel [Как использовать функцию СЧЁТЕСЛИ в Excel]: Подсчет значений с условиями с помощью этой удивительной функции. Вам не нужно фильтровать данные для подсчета определенных значений. Функция Countif важна для подготовки вашей приборной панели.
link: / excel-formula-and-function-excel-sumif-function [Как использовать функцию СУММЕСЛИ в Excel]: Это еще одна важная функция информационной панели. Это поможет вам суммировать значения для конкретных условий.