Как Квадратный корень в Excel
В этой статье мы узнаем, как получить квадратный корень в Excel.
Функция КОРЕНЬ используется, когда нам нужно найти квадратный корень числа в Excel.
Квадратный корень из x называется x.
Операция извлечения квадратного корня в математике.
Корень числа обратен степени числа.
Квадрат числа = Степень (2) числа Квадратный корень числа = степень (½) числа
|
y=x2 y =x |
Например: под корнем или квадратным корнем из 9 получается 3. Квадратный корень из значения используется во многих различных аспектах, таких как вычисление стандартного отклонения с использованием дисперсии. Обычно в Excel эта функция используется с другими функциями. В основном, когда число делится на значение и частное оказывается таким же, как значение с нулевым остатком.
Функция КОРЕНЬ в Excel
Функция берет одно положительное число и возвращает квадратный корень из этого числа.
Синтаксис функции КОРЕНЬ:
|
= |
Число: введите число, из которого вы хотите извлечь квадратный корень.
Пример:
Все это может сбивать с толку. Давайте разберемся, как пользоваться функцией, на примере. Здесь у нас есть некоторые значения, с помощью которых мы можем понять результаты функции
Используйте формулу, чтобы получить квадратный корень из числа в ячейке B3.
|
= |
B3: введите номер в качестве ссылки на ячейку.
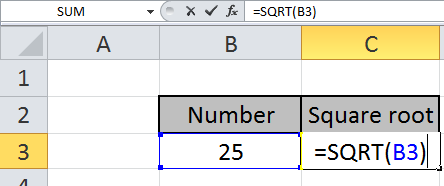
Нажмите Enter, чтобы увидеть квадратный корень из 25. Таким образом, функция вернет 5, т.е. когда 25 делится на 5, частное получается 5 с нулевым остатком.
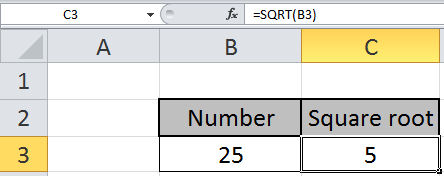
Квадратный корень из 25 равен 5.
Вы можете настроить формулу с помощью этих основных функций. Как видите, используя математическую функцию в Excel, вы можете выполнять множество функций экспонент. Пожалуйста, найдите здесь больше статей по математической формулировке.
Если вы хотите быстро вычислить квадратный корень в Excel, вы можете использовать формулу квадратного корня. В этой статье мы узнаем, как находить квадратный корень из чисел в Excel.
Функцию КОРЕНЬ можно использовать в следующих версиях Microsoft Excel: Excel 2013, Excel 2010, Excel 2007, Excel 2003
Ниже приведен снимок данных:
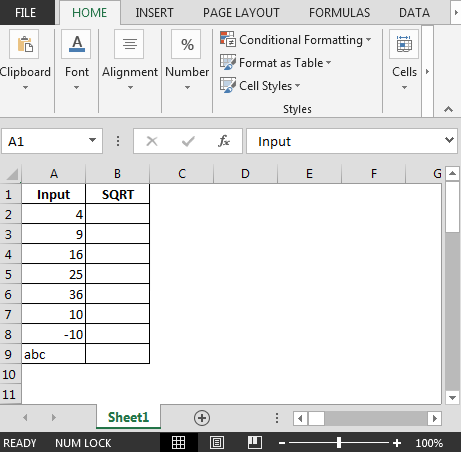
В ячейке B2 формула = КОРЕНЬ (A2) &, перетаскивая формулу вниз, мы получим квадрат в Excel
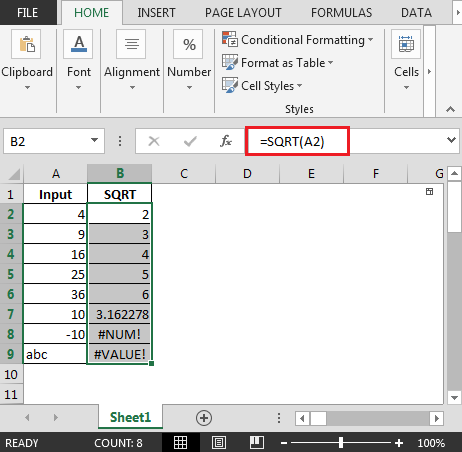
Несколько вещей, которые следует учитывать:
-
В ячейке B8 указано # ЧИСЛО! ошибка в Excel.
-
Причина в том, что если в числовой параметр введено отрицательное число, функция КОРЕНЬ вернет # ЧИСЛО! ошибка.
-
В ячейке B9 указано #VALUE! ошибка в Excel.
-
#ЦЕННОСТЬ! — Происходит, если предоставленный аргумент не может быть принят как числовое значение. Таким образом, мы можем вычислить квадратный корень в Excel.
Использование функции СТЕПЕНЬ
В математике степенной оператор получает степень числа.
33 = 3 3 3 = 27 3 в степени 3, означает, что 3, умноженное на его собственное число три раза, равно 27.
271/3 = 33 (1/3) = 3 27 в степени (?), Говорит, какое число умножается 3 раза, чтобы получить 27, 3 * — ответ. Это называется поиском корня числа.
Функция СТЕПЕНЬ вычисляет степень числа.
Синтаксис:
|
=POWER ( number, power) |
Например: ЕСЛИ вы хотите увеличить степень 4 до 3 Напишите в ячейке формулу = МОЩНОСТЬ (4,3)
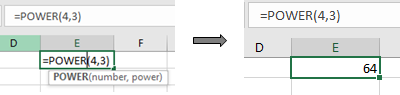
Давайте узнаем это на примере, показанном ниже.
Здесь у нас числа в одном столбце и степени чисел во втором столбце.
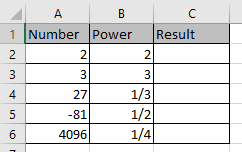
Используйте формулу, чтобы получить МОЩНОСТЬ
|
=POWER(A2,B2) |

Нажмите Enter и скопируйте формулу в другие ячейки, используя сочетание клавиш Ctrl + D.
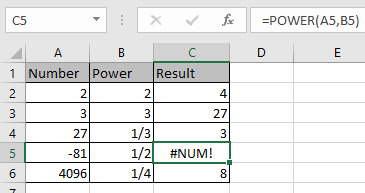
Как видите, формула возвращает ошибку # ЧИСЛО, когда мы вычисляем корень отрицательного числа.
Примечания:
-
Число может быть положительным десятичным и положительным целым числом.
-
Функция возвращает #VALUE! Ошибка, если аргумент функции не числовой.
-
Функция возвращает # ЧИСЛО! Ошибка, если аргумент функции меньше нуля. Используйте функцию ABS для ввода числа, чтобы получить квадратный корень из положительного числа.
-
Такие операции, как равно (=), меньше, чем равно (⇐), больше (>) или не равно (<>), могут выполняться в рамках применяемой формулы, только с числами.
Надеюсь, эта статья о том, как получить квадратный корень в Excel, будет объяснительной. Дополнительные статьи о математических формулах и связанных функциях Excel можно найти здесь.
Если вам понравились наши блоги, поделитесь ими с друзьями на Facebook. А также вы можете подписаться на нас в Twitter и Facebook. Мы будем рады услышать от вас, дайте нам знать, как мы можем улучшить, дополнить или усовершенствовать нашу работу и сделать ее лучше для вас. Напишите нам на [email protected].
Статьи по теме:
link: / Mathematical-functions-how-to-use-the-sqrt-function-in-excel [Как использовать функцию SQRT в Excel]: Функция SQRT в Excel выполняет операцию вычисления нижнего или квадратного корня введите положительное число с помощью функции КОРЕНЬ в Excel.
link: / Mathematical-functions-excel-power-function [Как использовать функцию POWER в Excel]: Функция POWER в Excel выполняет операцию мощности (которая представляет собой число, возведенное в степень)
на входном номере с помощью функции POWER в Excel link: / logic-formulas-how-to-use-the-iseven-function-in-microsoft-excel [Как использовать функцию ISEVEN в Excel] | возвращает ИСТИННОЕ логическое значение, если число ЧЕТНОЕ, используя функцию ЕЩЁ в Excel.
link: / logic-formulas-how-to-use-the-isodd-function-in-microsoft-excel [Как использовать функцию ISODD в Excel] | возвращает ИСТИННОЕ логическое значение, если число НЕЧЕТНО с помощью функции ISODD в Excel.
Популярные статьи:
link: / tips-if-condition-in-excel [Как использовать функцию IF в Excel]: оператор IF в Excel проверяет условие и возвращает конкретное значение, если условие истинно, или другое конкретное значение, если оно ложно .
link: / formulas-and-functions-Introduction-of-vlookup-function [Как использовать функцию ВПР в Excel]: Это одна из наиболее часто используемых и популярных функций Excel, которая используется для поиска значений из разных диапазонов и листы.
link: / excel-formula-and-function-excel-sumif-function [Как использовать функцию СУММЕСЛИ в Excel]: Это еще одна важная функция информационной панели. Это поможет вам суммировать значения для конкретных условий.
link: / tips-countif-in-microsoft-excel [Как использовать функцию СЧЁТЕСЛИ в Excel]: Подсчет значений с условиями с помощью этой удивительной функции. Вам не нужно фильтровать данные для подсчета определенных значений. Функция Countif важна для подготовки вашей приборной панели.