Что делать, если Excel SUMIF не работает?

Функция СУММЕСЛИ полезна, когда дело доходит до суммирования значений на основе некоторого заданного условия. Но бывают случаи, когда вы столкнетесь с трудностями при работе с функцией. Вы заметите, что функция СУММЕСЛИ не работает должным образом или возвращает неточные результаты. В основном это происходит, когда вы новичок в этой функции и недостаточно использовали ее. Это не значит, что этого не может случиться с опытными игроками Excel. Excel удивляет нас своими секретами.
Причин неточности СУММИФ может быть много. В этой статье мы обсудим все случаи, в которых функция СУММЕСЛИ может не работать, и как вы можете заставить ее работать.
Прежде чем мы подробно обсудим проблемы с функцией СУММЕСЛИ, проверьте их в своей формуле. Вы можете заставить работать формулу СУММЕСЛИ.
-
Если СУММЕСЛИ возвращает ошибку # Н / Д или любую другую ошибку,
link: / excel-errors-rating-excel-formula-step-by-step [оценить формулу]. Вероятность того, что ваша формула заработает, составляет 80%. Чтобы оценить формулу, выберите ячейку формулы и перейдите на вкладку «Формула» на ленте. Здесь найдите опцию Evaluate Formula. Вы найдете его в разделе «Аудит». -
Если вы пишете правильную формулу и обновляете лист, функция СУММЕСЛИ не возвращает обновленное значение. Возможно, вы установили расчет формулы вручную. Нажмите клавишу F9, чтобы пересчитать лист.
-
Проверьте формат значений, участвующих в вычислении. Если вы импортировали данные из других источников, очень вероятно, что они будут иметь неожиданные форматы.
Теперь, если это не помогло, вы получите работу функции СУММЕСЛИ, используя следующие методы.
1. СУММЕСЛИ не работает — синтаксическая ошибка Синтаксическая ошибка — довольно распространенная ошибка среди новых пользователей. Даже опытные пользователи могут допустить синтаксическую ошибку при использовании функции СУММЕСЛИ. Итак, сначала давайте посмотрим на синтаксис функции СУММЕСЛИ.
Общая формула СУММЕСЛИ в Excel:
=SUMIF(condition_range,condition,sum range)
Вы можете узнать все о функции СУММЕСЛИ link: / excel-formula-and-function-excel-sumif-function [здесь].
Итак, первый аргумент — это диапазон, содержащий ваше условие. Условие будет проверяться только в этом диапазоне.
Второй аргумент — это само условие. Это условие, которое вы хотите проверить в диапазоне_условия.
sum_range: это диапазон, в котором вы хотите.
Итак, мы вкратце описали функцию СУММЕСЛИ. Теперь давайте посмотрим, какие синтаксические ошибки вы можете сделать при использовании функции СУММЕСЛИ.
Ошибки при определении критериев
Большинство ошибок мы делаем, когда определяем критерии. Это связано с разбросом данных. Критерии в СУММЕСЛИ определяются по-разному в разных сценариях. Чтобы понять это, давайте посмотрим на какой-нибудь пример.
Здесь у меня есть набор данных.
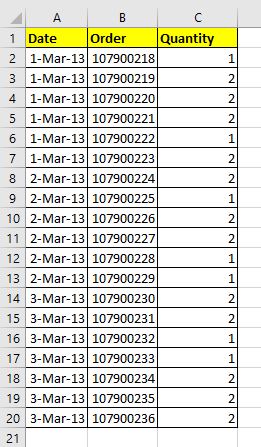
Скажем, мне нужно суммировать количество дат 1 марта 13.
Итак, мы пишем эту формулу.
|
=SUMIF(A2:A20,1-mar-13,C2:C20) |
Это будет работать? Верный! эта формула СУММЕСЛИ не работает. Он вернет 0. Почему?
Данные, с которыми мы работаем, отформатированы как дата. А link: / excel-date-and-time-working-with-date-and-time-in-excel [даты в Excel] на самом деле являются числами. А число n можно записать без кавычек в качестве критерия. Но все равно excel не возвращает правильный ответ.
Фактически, в SUMIF в excel дата принимает в качестве текста в критериях (если не отформатирована как серийный номер). Итак, если вы напишете эту формулу, она вернет правильный ответ.
|
=SUMIF(A2:A20,»1-mar-13″,C2:C20) |
ort
|
=SUMIF(A2:A20,»1-mar-2013″,C2:C20) |
Числовой эквивалент 1-мар-13 — 41334. Итак, если я напишу эту формулу, она вернет правильный ответ.
|
=SUMIF(A2:A20,41334,C2:C20) |
Обратите внимание, что в данном случае я не использовал кавычки. Когда мы даем числовые критерии, нам не нужно использовать кавычки.

Так что это был единственный случай. Особенно осторожно нужно работать с финиками. Они очень легко запутываются. Поэтому, если ваша формула включает в себя даты, проверьте, имеет ли он правильный формат. Иногда, когда мы импортируем данные из других источников, даты не импортируются в принятых форматах. Поэтому сначала проверьте и исправьте даты, прежде чем использовать их.
Ошибки при использовании оператора сравнения в функции СУММЕСЛИ
Возьмем другой пример. На этот раз подведем итоги по количеству дат позже 1 марта 13 года. Для этого правильный синтаксис: «
|
=SUMIF(A2:A20,»>1-Mar-13″,C2:C20) |
Не это:
|
=SUMIF(A2:A20,A2:A20>»1-Mar-13″,C2:C20) |
Мы не включаем диапазон критериев в критерии, потому что мы уже сообщили СУММЕСЛИ диапазон, в котором посмотрите.
Теперь, если критерий находится в какой-то ячейке, скажем в F3, то как бы вы использовали функцию СУММЕСЛИ. Будет ли работать приведенная ниже формула?
|
=SUMIF(A2:A20,»>F3″,C2:C20) |
НЕТ.
Будет ли это.
|
=SUMIF(A2:A20,>F3,C2:C20) |
НЕТ.
Это должно делать, чем:
|
=SUMIF(A2:A20,>»F3″,C2:C20) |
Большое НЕТ. Когда мы используем операторы сравнения, мы используем амперсанд между оператором и диапазоном. Оператор должен быть заключен в кавычки.
Формула СУММЕСЛИ будет работать правильно.
|
=SUMIF(A2:A20,»>»&F3,C2:C20) |
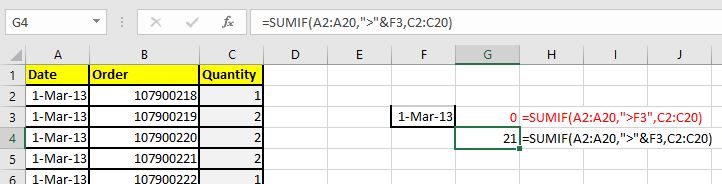
Примечание: когда вам нужно суммировать значения, если значение совпадает точно в диапазоне критериев, вам не нужно использовать знак равенства «=». Вы просто пишете это значение или даете ссылку на это значение вместо критерия, как мы это сделали в первом примере .
Я заметил, что некоторые Пользователи ew используют приведенный ниже синтаксис, когда хотят получить точное соответствие.
|
=SUMIF(A2:A20,A2:A20=F3,C2:C20) |
Это слишком неправильно. Эта СУММЕСЛИ не работает. При использовании ссылки в качестве критерия для точного совпадения вам просто нужно указать ссылку. Приведенная ниже формула суммирует все числа даты, записанные в ячейке F3:
|
=SUMIF(A2:A20,F3,C2:C20) |
Итак, это некоторые синтаксические ошибки, которые могут быть причиной того, что СУММЕСЛИ не работает. Посмотрим еще несколько причин.
2. СУММЕСЛИ не работает из-за нестандартного формата данных. Об этом мы уже говорили в предыдущем разделе. Но это еще не все.
Функция СУММЕСЛИ имеет дело с числами. Конечно, суммировать можно только цифры. Итак, сначала вам нужно проверить диапазон сумм, если он имеет правильный числовой формат.
Когда мы импортируем данные из других источников, часто возникают нестандартные форматы данных. Скорее всего, числа будут отформатированы как текст. В этом случае суммы не суммируются. См. Пример ниже.
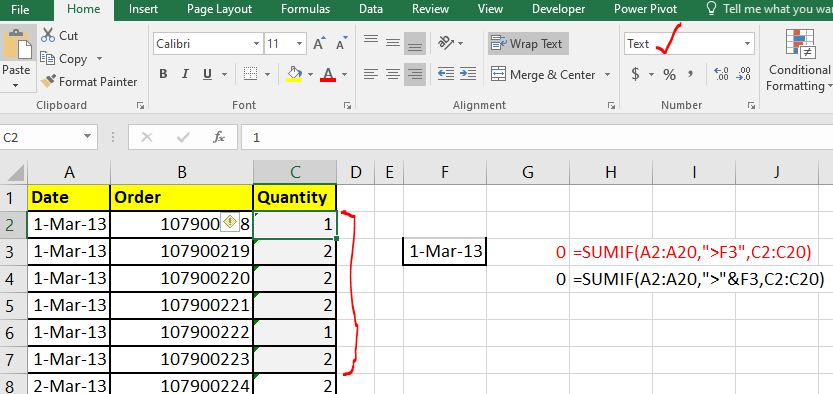
Вы можете видеть, что диапазон сумм содержит текстовые значения вместо чисел. А так как текстовые значения не суммируются, мы получаем результат 0. Зеленый угол в ячейке указывает, что числа отформатированы как текст.
Возможно, ваш диапазон содержит смешанные форматы. Возможно, что только некоторые числа отформатированы как текст, а остальные — числа. В этом случае эти числа в текстовом формате не будут суммироваться, и вы получите неточный результат.
Как решить эту проблему Чтобы решить эту проблему, выберите одну ячейку, содержащую числа и текст, и CTRL + ПРОБЕЛ, чтобы выбрать весь столбец. Теперь щелкните маленький восклицательный знак слева от ячейки. Здесь вы увидите опцию «Преобразовать в числа» на втором месте. Щелкните по нему, и все числа в выбранном диапазоне будут преобразованы в числовой формат.
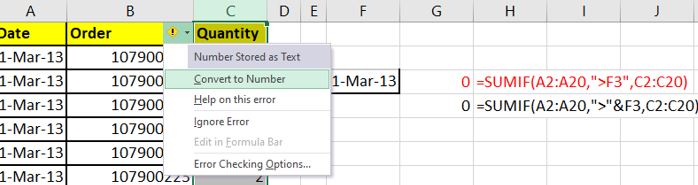
Это одно из решений. Но если вы не можете этого сделать. Используйте link: / excel-generals-excel-value-function [VALUE function] для преобразования текста в числа. Функция VALUE преобразует любое отформатированное число в числовой формат (даже даты и время).
Вот как это работает. Используйте столбец для преобразования всех чисел в значения с помощью функции ЗНАЧЕНИЕ, а затем вставьте его в значение. А затем используйте это в формуле.
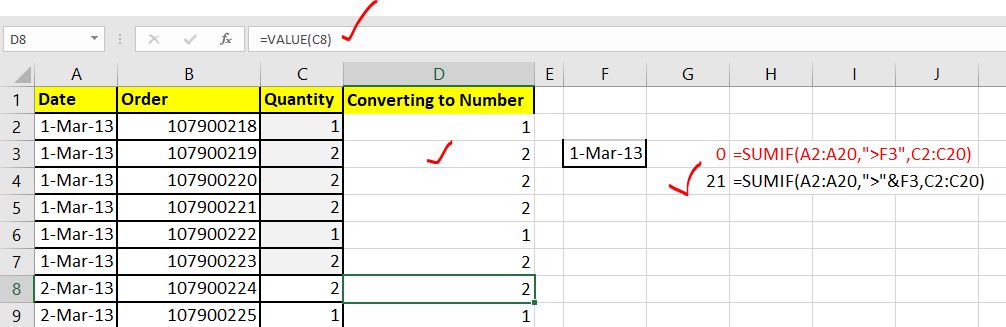
Суммирование значений в формате даты и времени с помощью СУММЕСЛИ.
СУММЕСЛИ может не работать, когда вы пытаетесь суммировать время. Да, заметно.
См. Пример ниже.
Здесь у меня время в формате ЧЧ: ММ: СС. И я хочу подвести итоги даты 1 марта 13. Поэтому я использую формулу:
|
=SUMIF(A2:A20,F3,C2:C20) |
Формула абсолютно верна, но ответ, который я получаю, неверен.
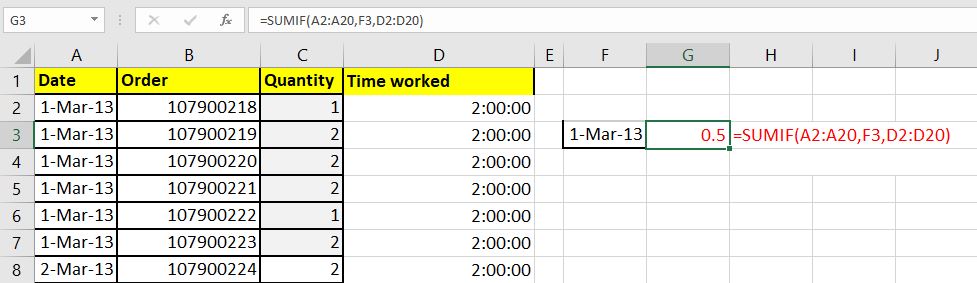
Почему я получаю 0,5. Разве это не должно вернуться 12:00:00. Это неправильно? №
Ответ пишите. Как я сказал ранее, в Excel время и дата обрабатываются по-разному. В Excel 1 час равен 1/24 единицы. (_Я рекомендую вам подробно разобраться в логике даты и времени в Excel. Вы можете изучить ее link: / excel-date-and-time-working-with-date-and-time-in-excel [здесь)] _ Итак 12 часов будет равно 0,5.
Если вы хотите видеть результат в часах, преобразуйте формат ячейки G3 в формат времени.
Щелкните ячейку правой кнопкой мыши и выберите ячейку формата. Здесь выберите формат времени. И это сделано. Вы можете видеть, что результат конвертируется в правильный формат и возвращает понятный результат.
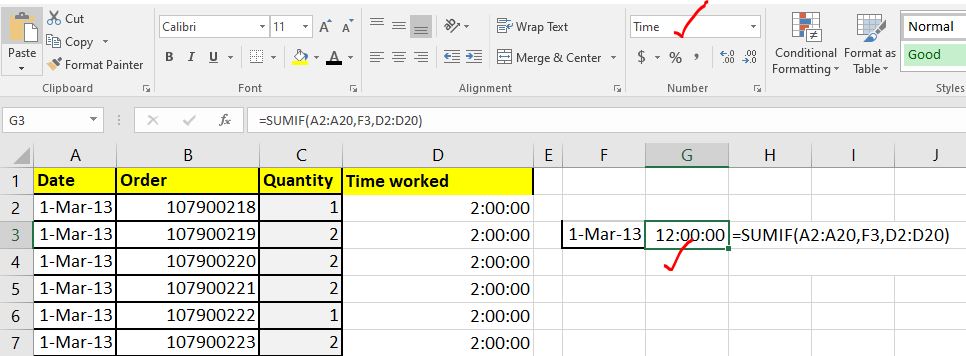
Если СУММЕСЛИ не работает, используйте СУММПРОИЗВ. Если по какой-либо причине функция СУММЕСЛИ не работает, что бы вы ни делали, используйте альтернативную формулу. Здесь эта формула использует функцию СУММПРОИЗВ.
Например, если вы хотите сделать то же самое, что и выше, мы можем использовать для этого функцию СУММПРОИЗВ:
Мы хотим суммировать диапазон D2: D20, если дата равна F3. Итак, напишите эту формулу.
|
= |
Порядок переменных не имеет значения. Приведенная ниже формула будет работать отлично:
|
= |
или это,
|
= |
Вы можете узнать о суммировании с условием, используя функцию СУММПРОИЗВ link: / summing-sum-if-with-sumproduct-and-or-критерии-in-excel [здесь.]
Link: / summing-excel-sumproduct-function [SUMPRODUCT function] — очень гибкая и универсальная функция. Я рекомендую вам понять это досконально.
Так что да, ребята, вот как вы можете решить проблему, если функция СУММЕСЛИ не работает. Я рассмотрел все возможные причины, которые могут вызвать необычное поведение СУММЕСЛИ. Надеюсь, это вам помогло. Если нет, дайте мне знать в разделе комментариев ниже. Если у вас есть новое понимание, поделитесь им в разделе комментариев ниже.
Статьи по теме:
link: / tips-how-to-speed-up-excel [13 методов ускорения работы Excel] | Excel достаточно быстр, чтобы вычислить 6,6 миллиона формул за 1 секунду в идеальных условиях с ПК с нормальной конфигурацией.
Но иногда мы наблюдаем, как файлы Excel выполняют вычисления медленнее, чем улитки. У такой медленной производительности много причин. Если мы сможем их идентифицировать, мы сможем ускорить расчет наших формул.
link: / tips-set-the-page-for-print [Центрировать лист Excel по горизонтали и вертикали на странице Excel]: Microsoft Excel позволяет выровнять рабочий лист на странице, вы можете изменить поля, указать настраиваемые поля или центрировать лист по горизонтали или вертикали на странице. Поля страницы — это пустые пространства между данными рабочего листа и краями печатной страницы link: / tips-split-a-cell-diagonally-in-microsoft-excel [Разделить ячейку по диагонали в Microsoft Excel 2016]: для разделения ячеек по диагонали мы используем форматирование ячеек и вставляем в ячейку разделительную линию по диагонали. Это визуально разделяет клетки по диагонали.
link: / tips-how-do-i-insert-a-checkmark-into-an-excel2010-2013-spreadsheet [Как мне поставить галочку в Excel 2016]: чтобы вставить галочку в ячейку Excel, мы используем символы в Excel. Установите шрифты wingdings и используйте формулу Char (252), чтобы получить символ галочки.
link: / tips-how-to-disable-scroll-lock-in-excel [Как отключить блокировку прокрутки в Excel]: клавиши со стрелками в Excel перемещают вашу ячейку вверх, вниз, влево и вправо. Но эта функция применима только тогда, когда в Excel отключена Scroll Lock. Scroll Lock в Excel используется для прокрутки вверх, вниз, влево и вправо листа, а не ячейки. Итак, эта статья поможет вам, как проверить статус блокировки прокрутки и как ее отключить?
link: / tips-what-to-do-if-excel-break-links-not-working [Что делать, если ссылки в Excel не работают]: когда мы работаем с несколькими файлами Excel и используем формулы для выполнения работы готово, мы намеренно или непреднамеренно создаем ссылки между разными файлами. Обычные ссылки формул можно легко разорвать, используя опцию разрыва ссылок.
Популярные статьи:
link: / keyboard-formula-shortcuts-50-excel-shortcuts-to-вашу-продуктивность [50 комбинаций клавиш Excel для повышения вашей продуктивности] | Выполняйте свою задачу быстрее. Эти 50 ярлыков заставят вас работать в Excel еще быстрее.
link: / формулы-и-функции-введение-функции-vlookup [Как использовать функцию Excel VLOOKUP] | Это одна из наиболее часто используемых и популярных функций Excel, которая используется для поиска значений из разных диапазонов и листов.
link: / tips-countif-in-microsoft-excel [Как использовать]
link: / введение-формулы-и-функции-функции-vlookup [Excel]
link: / tips-countif-in-microsoft-excel [Функция СЧЁТЕСЛИ] | Подсчитайте значения с условиями, используя эту удивительную функцию.
Вам не нужно фильтровать данные для подсчета определенного значения. Функция Countif важна для подготовки вашей приборной панели.
link: / excel-formula-and-function-excel-sumif-function [Как использовать функцию СУММЕСЛИ в Excel] | Это еще одна важная функция приборной панели. Это поможет вам суммировать значения для конкретных условий.