Настройка того, что отображается в правой части меню «Пуск»
Меню «Пуск» можно настроить в зависимости от того, что отображается справа, отображаются ли элементы в виде ссылок или меню, а также как подменю ведут себя при наведении на них курсора.
Windows 7
Чтобы настроить меню «Пуск», щелкните правой кнопкой мыши кнопку «Пуск» и выберите «Свойства». Windows отображает диалоговое окно свойств панели задач и меню «Пуск»; вкладка меню «Пуск» должна отображаться по умолчанию. (См. Рис. 1.)
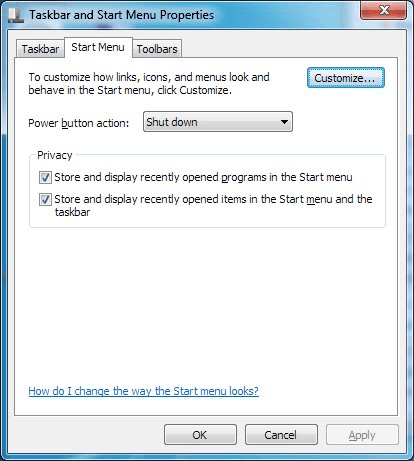
Рисунок 1. Вкладка меню «Пуск» на панели задач и диалоговое окно «Свойства меню« Пуск »».
Нажмите кнопку «Настроить», и Windows отобразит диалоговое окно «Настройка меню« Пуск »». (См. Рис. 2.)
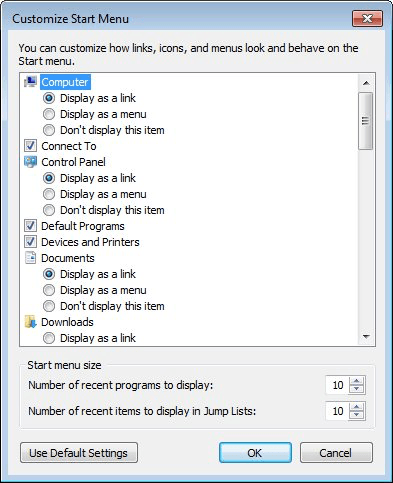
Рисунок 2. Диалоговое окно «Настройка меню« Пуск »».
Вы захотите прокрутить вниз диалоговое окно «Настройка меню« Пуск »», чтобы увидеть степень возможных изменений. Как видите, вы можете указать, отображается ли в меню конкретный элемент, установив или сняв флажок «Не отображать этот элемент». А для отображаемых элементов вы можете указать, должны ли они отображаться в виде ссылки (где, если вы просто наведите указатель мыши на ссылку, она развернется, чтобы отобразить ее содержимое) или в виде меню (которое вам нужно будет щелкнуть, чтобы увидеть больше ).
Путем проб и ошибок вы сможете определить, какие элементы вы действительно хотите отображать и как вы хотите, чтобы они вели себя. Когда вы закончите настройку, ОК, выходите. Ваше новое меню «Пуск» будет ждать вас.
Windows 10
Настройка меню «Пуск» в Windows 10 несколько отличается. Чтобы настроить меню «Пуск» по своему вкусу, выполните следующие действия:
-
В поле поиска справа от панели задач введите (без кавычек)
«Начать настройки», затем нажмите Enter. Windows запускает раздел «Пуск» параметров персонализации диалогового окна «Параметры». (См. Рис. 3.)
-
Щелкните ссылку «Выберите, какие папки появляются при запуске».
Здесь отображаются параметры, для каких папок вы можете отобразить в меню «Пуск». (См. Рис. 4.)
-
Выберите, какую из девяти папок вы хотите отобразить в меню «Пуск». (Нажмите на тумблер слева от любой из папок.)
-
Закройте диалоговое окно настроек. Windows применяет ваши настройки автоматически.
Теперь, независимо от того, в какой программе вы работаете, вы можете быстро перейти к нужной папке прямо из меню «Пуск». Если вы обнаружите, что вам больше не нужна папка, указанная в меню «Пуск», повторите описанный выше процесс и отключите папки на шаге 3.
Этот совет (11562) применим к Windows 7 и 10.