Подсчет уникальных записей в диапазоне

В этой статье мы узнаем, как подсчитать уникальные записи в диапазоне в Excel.
Какие уникальные значения находятся в диапазоне?
Неповторяющиеся значения называются уникальными значениями. Например: В списке продуктов: Рис, Пшеница, Пол и Пшеница. Ценности Rice & Floor уникальны или не повторяются, в то время как пшеница повторяется и не уникальна. Иногда в excel в длинном списке нам нужно найти количество уникальных значений
Формула в Excel
Здесь мы будем использовать комбинацию link: / summing-excel-sumproduct-function [SUMPRODUCT]
и link: / tips-countif-in-microsoft-excel [COUNTIF]
функция. Здесь функция СЧЁТЕСЛИ подсчитывает количество значений в диапазоне.
Функция SUMPRODUCT находит сумму значений только для соответствующих единиц.
Синтаксис формулы:
|
= |
диапазон: список значений в заданном диапазоне
Пример:
Все это может быть непонятным для понимания. Давайте разберемся, как пользоваться функцией, на примере. Допустим, у нас есть список имен.
Теперь этот список может содержать повторяющиеся значения. Как мы можем считать только уникальные имена? См. Таблицу ниже.
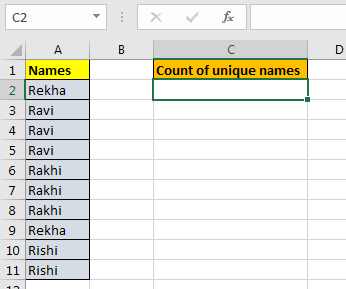
Напишите эту формулу уникального подсчета в любом месте листа. И у вас будет уникальное количество предметов в заданном диапазоне.
|
= |
==
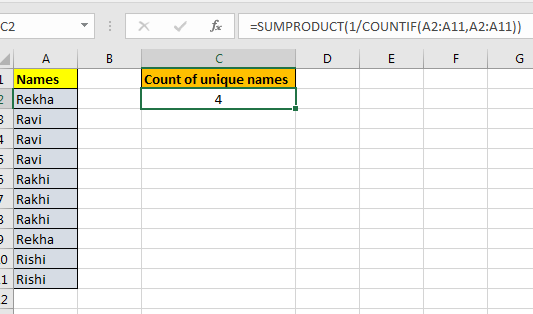
Объяснение: СЧЁТЕСЛИ (A2: A11, A2: A11): эта часть вернет массив количества каждого элемента в ячейке. Если вы выберете эту часть формулы и нажмете F9 *, вы увидите массив. Если «радха» встречается два раза, а «Рина» 3, то будет массив. \ {2,2,3,3,3}. В этом примере это \ {2; 3; 3; 3; 3; 3; 3; 2; 2; 2}.
1 / COUNTIF (A2: A11, A2: A11): здесь мы делим 1 на каждый элемент массива, возвращаемого функцией COUNTIF (A2: A11, A2: A11 *). Он снова вернет массив дробей. Если массив, возвращаемый функцией countif, равен \ {2,2,3,3,3}, тогда массив дробей будет \ {0.5,0.5,0.333,0.333,0.333}. Если мы их немного, то получим \ {1,1}.
1 для каждого элемента в массиве. В нашем примере это \ {0,5; 0,333; 0,333; 0,333; 0,333; 0,333; 0,333; 0,5; 0,5; 0,5}.
Все еще со мной? Хорошо, мы почти у цели.
SUMPRODUCT (1 / COUNTIF (A2: A11, A2: A11)): он суммирует массив, предоставленный 1 / COUNTIF (A2: A11, A2: A11 *), который будет количеством уникальных значений в диапазоне.
Вот все заметки наблюдений с использованием формулы в Excel
Примечания:
-
Формула работает с числами, текстом, значениями даты и т. Д.
-
Используйте тот же тип данных для соответствия критериям в списке критериев, например, имя в списке имен, дата в значениях даты.
-
Списки как диапазоны критериев должны быть одинаковой длины, иначе формула вернет # ЗНАЧ! ошибка.
-
Такие операторы, как равно (=), меньше, чем равно (⇐), больше (>) или не равно (<>), могут использоваться в аргументах критериев, только со списком чисел.
-
Например, сопоставление значений времени со значением часов 6. Таким образом, вы можете использовать «06 ::». Каждый (*) символ звездочки используется для неопределенных минут и секунд.
Надеюсь, эта статья о том, как подсчитать уникальные записи в диапазоне в Excel, будет пояснительной. Дополнительные статьи о подсчете значений и связанных формулах Excel можно найти здесь. Если вам понравились наши блоги, поделитесь ими с друзьями на Facebook. А также вы можете подписаться на нас в Twitter и Facebook. Мы будем рады услышать от вас, дайте нам знать, как мы можем улучшить, дополнить или усовершенствовать нашу работу и сделать ее лучше для вас. Напишите нам на [email protected].
Статьи по теме:
link: / tips-countif-in-microsoft-excel [Как использовать функцию СЧЁТЕСЛИ в Excel]: Подсчет значений с условиями с помощью этой удивительной функции. Вам не нужно фильтровать данные для подсчета определенных значений. Функция Countif важна для подготовки вашей приборной панели.
link: / summing-excel-sumproduct-function [Как использовать функцию СУММПРОИЗВ в Excel]: возвращает СУММ после умножения значений в нескольких массивах в Excel.
link: / counting-countifs-with-dynamic-conditions-range [COUNTIFS с динамическим диапазоном критериев]: Подсчет ячеек, выбирающих критерии из списка опций в ячейке критериев в Excel с помощью инструмента проверки данных.
link: / counting-countifs-two-conditions-match [COUNTIFS Two Criteria Match]: совпадение нескольких критериев в разных списках в таблице с использованием функции COUNTIFS в Excel `link: / counting-countifs-with-or-for-multiple -criteria [COUNTIFS с OR для нескольких критериев] `: сопоставить два или более имен в одном списке, используя критерий OR, примененный к списку в Excel.
link: / tips-how-to-use-countif-in-vba-in-microsoft-excel [Как использовать Countif в VBA в Microsoft Excel]: Подсчет ячеек с критериями с использованием кода Visual Basic для приложений в макросах Excel.
link: / tips-excel-wildcards [Как использовать подстановочные знаки в Excel]: Подсчет ячеек, соответствующих фразам в текстовых списках, с использованием подстановочных знаков (,?, ~) в excel
Популярные статьи:
link: / tips-if-condition-in-excel [Как использовать функцию ЕСЛИ в Excel]: оператор IF в Excel проверяет условие и возвращает конкретное значение, если условие истинно, или другое конкретное значение, если ЛОЖЬ .
link: / formulas-and-functions-Introduction-of-vlookup-function [Как использовать функцию VLOOKUP в Excel]: это одна из наиболее часто используемых и популярных функций Excel, которая используется для поиска значений из разных диапазонов и листы.
link: / excel-formula-and-function-excel-sumif-function [Как использовать функцию СУММЕСЛИ в Excel]: Это еще одна важная функция панели инструментов. Это поможет вам суммировать значения для конкретных условий.
link: / counting-the-countifs-function-n-excel [Функция СЧЁТЕСЛИ в Excel]: Подробнее о функции СЧЁТЕСЛИ в Excel здесь.