Проверка данных должен быть уникальным в Excel Range
Что такое инструмент проверки данных и как его использовать для проверки только уникальных значений? Инструмент проверки данных ограничивает пользователя вводом данных, чтобы гарантировать их точность и согласованность в Excel. Он помогает пользователю ввести тип параметра, необходимый для вашего рабочего листа.
Здесь проблема в том, что нам нужно проверить, имеет ли ячейка значение, которое не повторяется в списке, который она содержит. Если вы хотите узнать больше о link: / tips-excel-data-validation-custom [Проверка данных в Excel], перейдите по ссылке. Здесь мы просто рассмотрим проблему, допустим значения только без номера.
Как решить проблему?
Здесь у нас есть задача, которая разрешает записи, которые уникальны в списке, что означает, что повторное значение не допускается. Использование функций и инструмента поможет нам решить проблему.
-
link: / excel-editing-validating-text-entries-in-microsoft-excel [Инструмент проверки данных] -
link: / excel-formula-and-function-countif-in-microsoft-excel [СЧЁТЕСЛИ функция]
Формула будет использоваться в инструменте проверки данных. Формула проверяет условие и возвращает True или False. Здесь True означает, что знаков препинания не существует, поэтому инструмент принимает значение.
Общая формула:
|
= cell_ref)⇐1 |
Пример:
Все это может быть непонятным для понимания. Итак, давайте протестируем эту формулу, запустив ее на примере, показанном ниже. Здесь мы готовим список наименований продуктов. Но у нас нет никакого значения, которое нужно повторять, и всякий раз, когда мы вводим повторяющееся значение, оно должно показывать, что это имя продукта уже существует, попробуйте другое имя продукта.
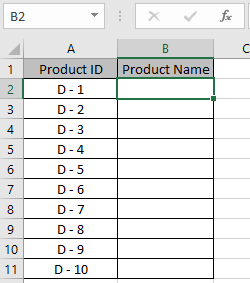
Выберите ячейку B2, в которой нужно ввести первое название продукта. Теперь перейдите в раздел «Данные» → щелкните «Проверка данных» → «Выбрать проверку данных».
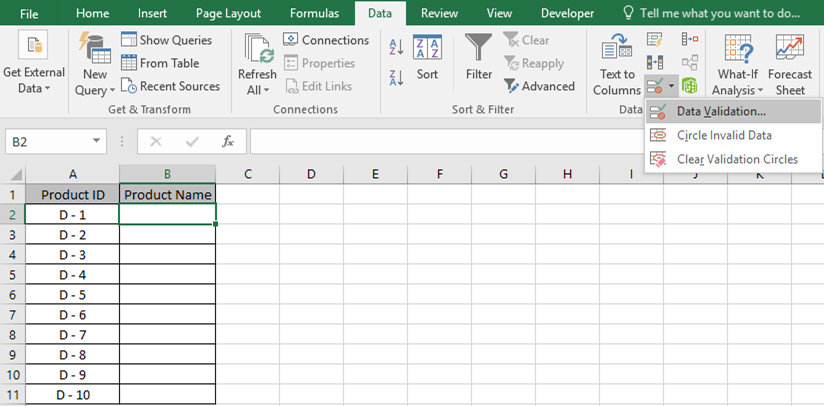
Перед настройками появится окно проверки данных. В разделе «Разрешить список» выберите в раскрывающемся списке вариант «Пользовательский».
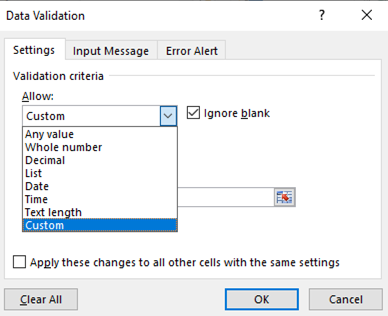
Затем инструмент открывает окно формул. Здесь мы применим проверку данных к ячейке B2, чтобы пользователь мог вводить только уникальные значения.
Ниже представлена применяемая формула.
Используйте формулу:
|
=COUNTIF(B:B, B2)⇐1 |
Объяснение. Функция СЧЁТЕСЛИ подсчитывает значение B2 в столбце B.
-
И возвращает числовое значение.
-
⇐ 1 проверяет, меньше ли счетчик или равно 1, возвращает TRUE и, следовательно, принимает значение. Но если счетчик больше 1, формула возвращает ЛОЖЬ и, следовательно, значение отклоняется.
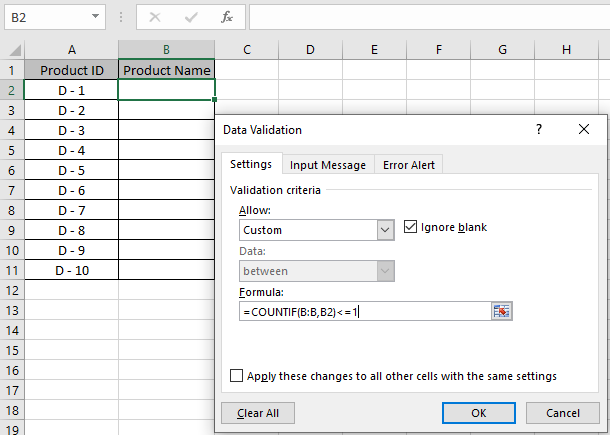
Нажмите ОК, чтобы применить эти изменения. Теперь только ячейка B1 имеет код проверки данных, а не остальная часть ячейки. Поэтому используйте наш основной метод расширения формулы на все оставшиеся ячейки. Используйте Ctrl + D до ячейки, в которой вы хотите использовать формулу. Здесь формула расширена до ячейки B11.
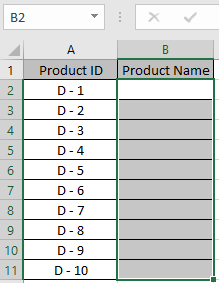
Теперь ваш код готов. Когда мы ввели первое название продукта, оно было принято. Поэтому пробуем то же значение в следующей ячейке.
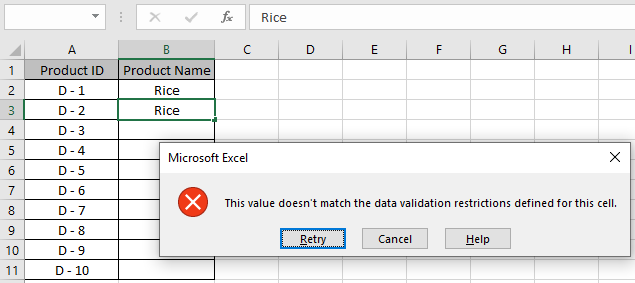
Выдает ошибку «Это значение не соответствует ограничениям проверки данных, определенным для этой ячейки». Вы также можете настроить сообщение об ошибке и предупреждающее сообщение, чтобы пользователи знали, какие значения запрещены.
Отредактируйте предупреждение и сообщение, как показано ниже.
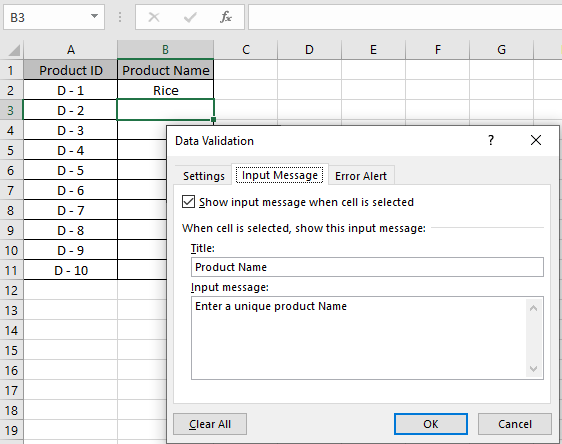
Сообщение с предупреждением о вводе следует ввести на вкладке «Сообщение ввода», как показано на рисунке выше.
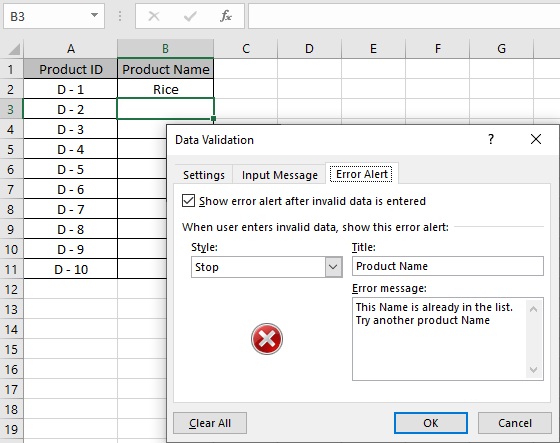
Сообщение с предупреждением об ошибке можно использовать на вкладке «Предупреждение об ошибке». Теперь нажмите ОК, чтобы получить эти изменения.

Как вы можете видеть предупреждение в желтом поле, висящем под ячейкой C2. Теперь вы можете скопировать формат проверки данных в оставшуюся часть требуемой ячейки, используя Ctrl + D.
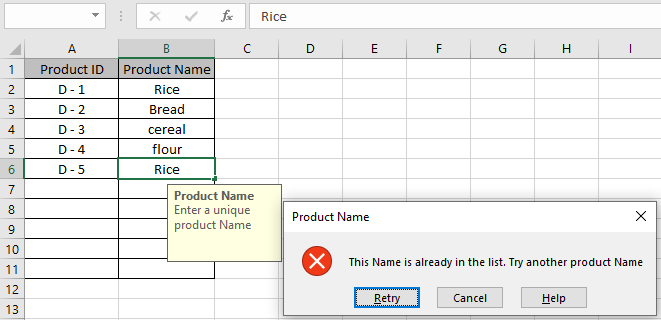
Как видите, теперь эти ячейки будут принимать только уникальные значения. Вы можете применить формулу для связанного столбца. Формула рассматривает рис, рис, рис как одинаковые значения. Так что он отклоняется, если повторяется.
Вот все заметки по использованию формулы.
Примечания:
-
Примените инструмент проверки данных, чтобы ограничить пользователя вводом недопустимого значения, которое не удовлетворяет условию.
-
Инструмент проверки данных может работать как с числами, так и с текстом.
Надеюсь, эта статья о том, как проверять только числа в ячейках в Excel, является пояснительной. Дополнительные статьи об инструментах проверки данных с помощью формул можно найти здесь. Если вам понравились наши блоги, поделитесь ими с друзьями на Facebook. А также вы можете подписаться на нас в Twitter и Facebook. Мы будем рады услышать от вас, дайте нам знать, как мы можем улучшить, дополнить или усовершенствовать нашу работу и сделать ее лучше для вас. Напишите нам на [email protected]
Статьи по теме:
link: / excel-Editing-validating-text-entries-in-microsoft-excel [Проверка данных в Excel]: Ограничивает пользователей вводить значение вручную с помощью этого инструмента в Excel.
link: / tips-vlookup-function-in-data-validation [Способ использования функции Vlookup при проверке данных]: разрешить значения из таблицы vlookup в Excel.
link: / tips-restrict-date-using-data-validation [Ограничить даты с помощью проверки данных]: разрешить даты в ячейке, которая находится в формате даты Excel в Excel.
link: / tips-how-to-give-the-error-messages-in-data-validation [Как выдавать сообщения об ошибках в проверке данных]: настроить ячейку проверки данных с сообщениями об ошибках в Excel.
link: / tips-how-to-create-drop-down-lists-in-excel-sheet [Создать раскрывающиеся списки в Excel с помощью проверки данных]: ограничивает пользователей вводом данных вручную в Excel.
Популярные статьи:
link: / tips-if-condition-in-excel [Как использовать функцию IF в Excel]: оператор IF в Excel проверяет условие и возвращает конкретное значение, если условие истинно, или другое конкретное значение, если оно ложно .
link: / formulas-and-functions-Introduction-of-vlookup-function [Как использовать функцию VLOOKUP в Excel]: это одна из наиболее часто используемых и популярных функций Excel, которая используется для поиска значений из разных диапазонов и листы.
link: / excel-formula-and-function-excel-sumif-function [Как использовать функцию СУММЕСЛИ в Excel]: Это еще одна важная функция информационной панели. Это поможет вам суммировать значения для конкретных условий.
link: / tips-countif-in-microsoft-excel [Как использовать функцию СЧЁТЕСЛИ в Excel]: Подсчет значений с условиями с помощью этой удивительной функции. Вам не нужно фильтровать данные для подсчета определенных значений. Функция Countif важна для подготовки вашей приборной панели.