Как исправить значение после каждого п столбцов в Excel
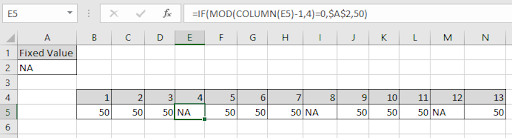
В этой статье мы узнаем, как исправить значение после каждых 3 столбцов в Excel.
Сценарий:
Проще говоря, при работе с данными, заполненными столбцами. Иногда нам нужно исправить значения после каждых n столбцов. Нам нужно исправлять значение после каждого заданного количества раз. См. Приведенную ниже формулу для расчета по формуле.
Как решить проблему?
Для этой статьи нам потребуются следующие функции:
-
link: / tips-if-condition-in-excel [IF function] -
link: / Mathematical-functions-excel-mod-function [Функция MOD] -
link: / lookup-and-reference-excel-column-function [COLUMN function]
Теперь составим формулу из этих функций. Здесь мы дадим строку, и нам нужно будет размещать значения каждые n раз, n указывается с номером.
Формула синтаксиса:
|
=
cell ) — 1 , n ) = 0 , fixed_value ,50) |
Ячейка: где используется формула fixed_value: фиксированное значение в ячейке 50: остальные значения.
Пример:
Все это может сбивать с толку. Итак, давайте протестируем эту формулу, запустив ее на примере, показанном ниже. Здесь у нас есть фиксированное значение, а значение n равно 4, т.е. фиксированное значение встречается в каждом 4-м столбце.
Формула:
|
=
— 1 , 4 ) = 0 , $A$2 , 50 ) |
E5: ячейка, в которой используется формула -1: значение смещения, количество столбцов между левым краем листа и используемой ячейкой.
4: после каждых n столбцов n = 4 $ A $ 2: фиксированное значение «NA» в ячейке A2. (Ячейка $ A $ 2 замораживает ячейку при распространении формулы на другие ячейки)
Пояснение:
-
Функция COLUMN возвращает индекс столбца используемой ссылки на ячейку.
-
-1 значение смещения, чтобы использовать первую ссылочную ячейку в качестве первой ячейки для диапазона.
-
4 значение n, фиксированное значение, которое появляется после каждого 4-го столбца.
-
Функция MOD проверяет остаток
link: / lookup-and-reference-excel-column-function [COLUMN](E5)-
1 с 4 для каждого значения в диапазоне и возвращает ИСТИНА или ЛОЖЬ.
-
-
Функция ЕСЛИ возвращает фиксированное значение, если ИСТИНА, иначе она возвращает 50 как числовое значение.
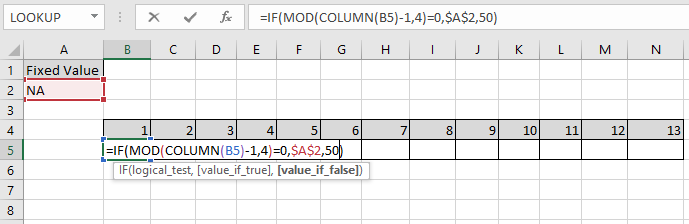
Здесь массив функции задается как cell_reference. Нажмите Enter, чтобы получить значения столбца.
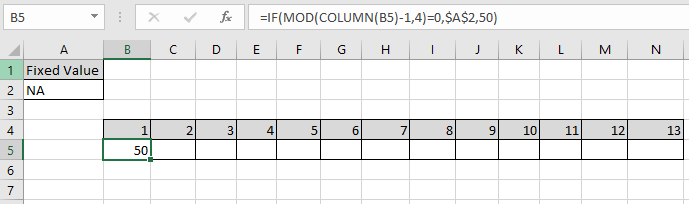
Формула возвращает 50, поскольку это только 1-я ячейка диапазона. Здесь -1 — значение смещения. Используйте Ctrl + R, чтобы скопировать формулу из одной ячейки в другую по столбцам.
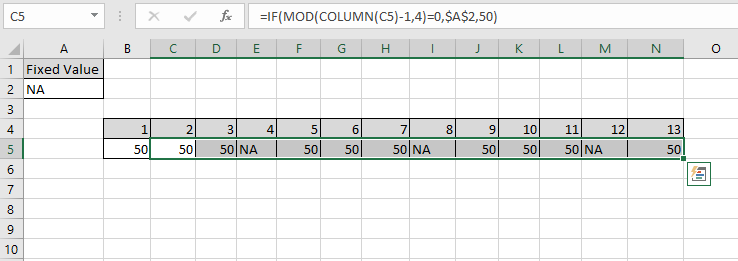
Здесь у нас есть фиксированное значение после каждых 4 столбцов. Эта функция обычно используется для создания структуры, в которой должны быть известные значения. Подобно посещению урока в школе, отметка P, где присутствует и воскресенье с интервалом 7, как воскресенье (фиксированное значение с интервалом 7), а также отпуска или отсутствующие могут быть отмечены вручную. Как видно из приведенной выше формулы, возвращается массив значений с условием, имеющим фиксированное значение после каждых n столбцов. Вот некоторые результаты наблюдений с использованием использованной выше формулы.
Примечания:
-
Значение, если истина, и значение, если аргумент False может быть настроен в соответствии с требуемыми результатами.
-
Используйте Ctrl + R вместо Ctrl + D. Ctrl + R — копирование формулы по столбцам, а Ctrl + D — копирование формулы по строкам.
-
При возникновении ошибок проверьте скобки и запятые в формуле. . Не забудьте закрепить ячейку с фиксированным значением в первой формуле. Вы можете заморозить ячейку по значениям кода hord, используя («fixed_value») или поместив курсор на ссылку на ячейку в формуле, нажав F4 ($ A $ 2), или поместив символ доллара с клавиатуры.
-
Вы можете разместить в каждой альтернативной строке, используя в формуле n = 2. Надеюсь, эта статья о том, как исправить значение после каждых n столбцов в Excel, будет пояснительной. Дополнительные статьи о функциях суммирования можно найти здесь. Если вам понравились наши блоги, поделитесь ими со своими друзьями на Facebook. А также вы можете подписаться на нас в Twitter и Facebook. Мы будем рады услышать от вас, дайте нам знать, как мы можем улучшить, дополнить или усовершенствовать нашу работу и сделать ее лучше для вас. Напишите нам на [email protected].
Похожие статьи
link: / summing-excel-sumproduct-function [Как использовать функцию СУММПРОИЗВ в Excel]: возвращает СУММ после умножения значений в нескольких массивах в Excel.
link: / excel-date-and-time-weekday-function [Как использовать функцию WEEKDAY в Excel]: * Функция Weekday возвращает номер недели для заданной даты в excel.
link: / summing-sum-if-date-is-between [SUM if date is between]: возвращает СУММУ значений между заданными датами или периодом в Excel.
link: / summing-sum-if-date-more-than-given-date [Сумма, если дата больше заданной даты]: * Возвращает СУММУ значений после заданной даты или периода в Excel.
link: / summing-2-way-to-sum-by-month-in-excel [2 способа суммирования по месяцам в Excel]: * Возвращает СУММУ значений за данный конкретный месяц в excel.
link: / summing-how-to-sum-multiple-columns-with-condition [Как суммировать несколько столбцов с условием]: * Возвращает СУММУ значений по нескольким столбцам, имеющим условие в Excel.
Популярные статьи
link: / keyboard-formula-shortcuts-50-excel-shortcuts-to-Повышение-продуктивность [50 ярлыков Excel для повышения производительности]: быстрее справляйтесь с задачей. Эти 50 ярлыков заставят вас работать в Excel еще быстрее.
link: / formulas-and-functions-Introduction-of-vlookup-function [Как использовать функцию ВПР в Excel]: Это одна из наиболее часто используемых и популярных функций Excel, которая используется для поиска значений из разных диапазонов и листы. link: / tips-countif-in-microsoft-excel [Как использовать функцию СЧЁТЕСЛИ в Excel]: Подсчет значений с условиями с помощью этой удивительной функции. Вам не нужно фильтровать данные для подсчета определенных значений. Функция Countif важна для подготовки вашей приборной панели.
link: / excel-formula-and-function-excel-sumif-function [Как использовать функцию СУММЕСЛИ в Excel]: Это еще одна важная функция информационной панели. Это поможет вам суммировать значения для конкретных условий.