Ранжирование списка номеров
В этой статье мы узнаем, как использовать функцию Rank в Microsoft Excel и где нам нужно использовать ее в данных .
Мы используем формулу ранга, чтобы получить ранжирование любого числа в данных. В основном мы используем формулу ранжирования, чтобы показать рейтинг студентов, торговых агентов и т. Д .
Давайте рассмотрим пример и поймем, как использовать формулу ранжирования в Excel
У нас есть ежемесячные данные о продажах в Excel, и мы хотим объявить победителя и 5 лучших участников месяца по объему продаж. Чтобы оценить производительность сотрудника, мы должны видеть рейтинг каждого сотрудника и только после этого мы можем судить, кто является победителем, а также 5 лучших участников, занявших второе место.
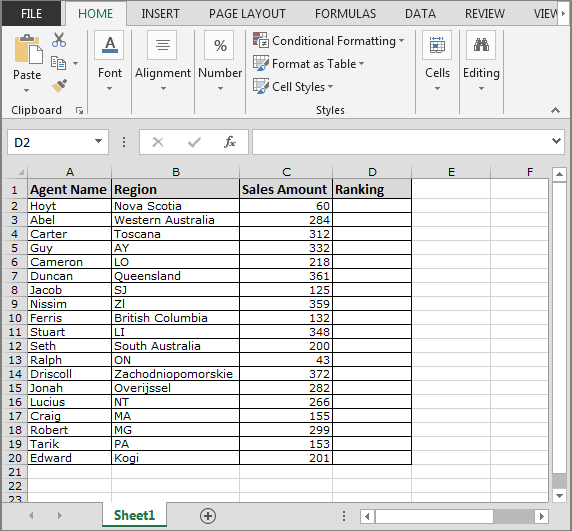
Чтобы вернуть рейтинг в порядке убывания, выполните следующие действия: — Введите формулу в ячейку D2 = RANK (C2, C2: C20,0)
Нажмите Enter. Скопируйте формулу в диапазоне
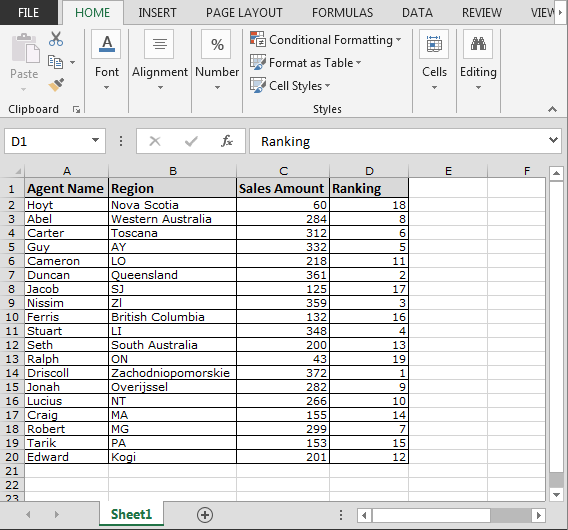
Мы можем видеть рейтинг в столбце D. Ранг 1 появляется перед Дрисколлом, его объем продаж высок среди всех сотрудников. Теперь мы выделим победителя зеленым цветом и 5 лучших участников, занявших второе место, желтым цветом, выполните следующие шаги: — Перейдите на вкладку «Главная»> «Стили»> «Условное форматирование». Откроется диалоговое окно нового правила форматирования. Нажмите «Использовать формулу», чтобы определить, какие ячейки следует форматировать. Введите формулу = $ D2 = 1
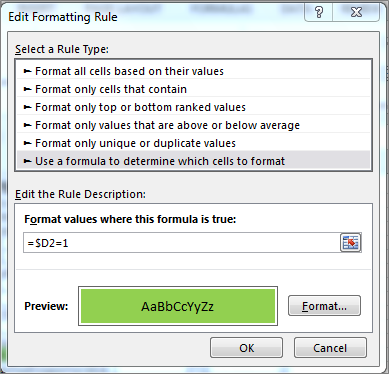
-
Применить форматирование = $ A: $ 1: $ D $ 20 и нажать «Применить»
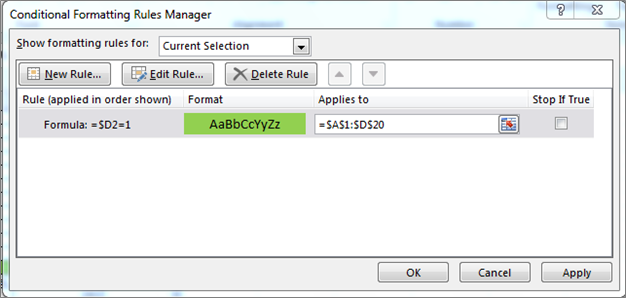
-
Строка победителя будет выделена
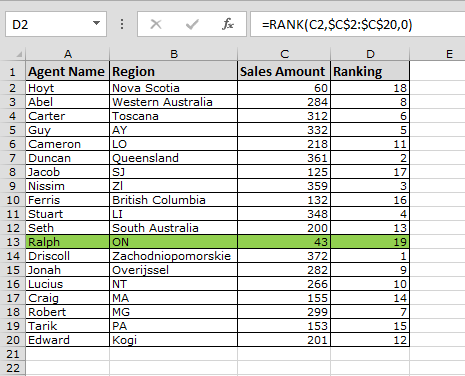
Чтобы выделить 5 лучших, занявших второе место, выполните следующие действия: — Перейдите на вкладку «Главная»> «Стили»> «Условное форматирование». Откроется диалоговое окно нового правила форматирования. Нажмите «Использовать формулу», чтобы определить, какие ячейки следует форматировать. , $ D2 = 3, $ D2 = 4, $ D2 = 5, $ D2 = 6)
-
Нажмите ОК
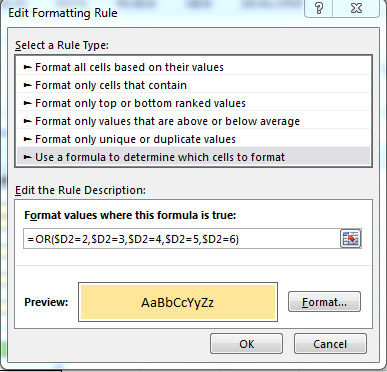
-
Применить форматирование = $ A: $ 1: $ D $ 20 и нажать «Применить»
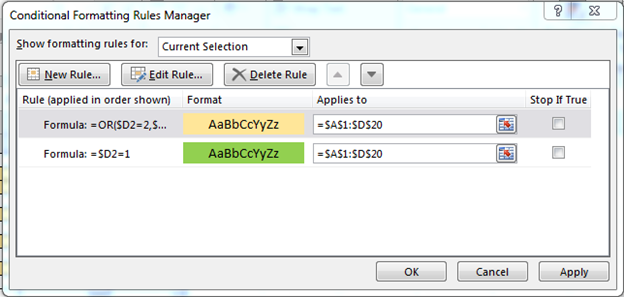
-
Первые 5 рядов участников будут выделены желтым цветом
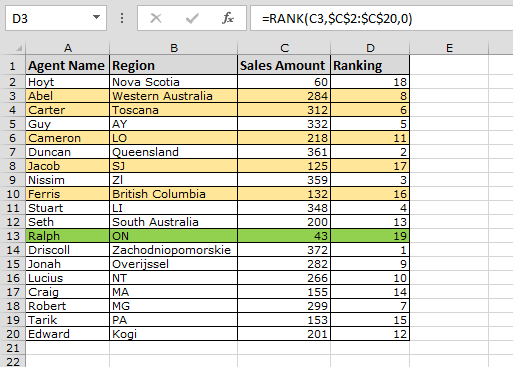
Таким образом мы можем использовать формулу ранжирования в наших данных, чтобы показать победителя или проигравшего в Microsoft Excel.
Если вам понравились наши блоги, поделитесь ими с друзьями на Facebook. А также вы можете подписаться на нас в Twitter. _ Мы будем рады услышать от вас, дайте нам знать, как мы можем улучшить, дополнить или усовершенствовать нашу работу и сделать ее лучше для вас. Напишите нам по адресу[email protected]