Как вернуть текст на второе пространство в Microsoft Excel
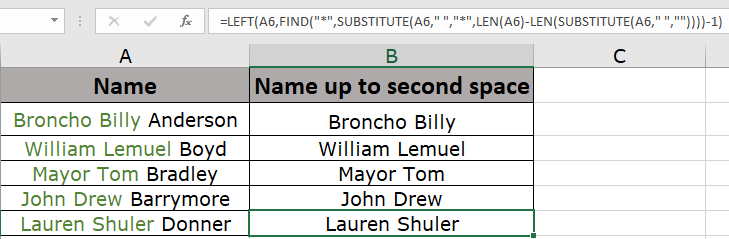
В этой статье мы узнаем, как вернуть текст до второго пробела в Microsoft Excel.
Извлечение текста до второго символа пробела («») из заданной строки
Иногда задается список текстовых строк и требуется извлечь часть строки до 2-го символа пробела («»). Например, извлечение имени и отчества из полного имени, разделенных пробелами. Итак, давайте разберемся, как решить эту проблему на примере, описанном ниже.
Формула
Для этого мы будем использовать комбинацию следующих функций. link: / working-with-formulas-left-function-in-microsoft-excel [LEFT]
-
link: / lookup-formulas-excel-find-function [НАЙТИ] -
link: / excel-text-formulas-excel-substitute-function [ПОДСТАВИТЬ] -
link: / excel-text-formulas-len-function-in-excel [LEN]
Комбинация этих функций найдет второй пробел и заменит его любым другим символом, который можно легко найти в обрабатываемой строке. Давайте посмотрим на приведенный ниже синтаксис с объяснением аргументов.
Синтаксис формулы:
|
= LEFT ( string , FIND ( «» , SUBSTITUTE ( string , » » , «» , LEN (string) — LEN ( SUBSTITUTE (string ,» » , «» ) ) ) ) — 1 ) |
строка: заданная строка «»: пробел char «*»: символ для замены пробела char (должен быть уникальным для всех имен)
Пример:
Все это может сбивать с толку. Давайте разберемся, как пользоваться функцией, на примере. Здесь у нас есть список имен, и нам нужно найти имя и отчество из полных имен.
Используйте формулу:
|
= LEFT ( A2 , FIND ( «» , SUBSTITUTE ( A2 , » » , «» , LEN (A2) — LEN ( SUBSTITUTE (A2 ,» » , «» ) ) ) ) — 1 ) |
Объяснение. Функция LEN возвращает длину строки.
-
SUBSTITUTE (A2, «», «») возвращает «BronchoBillyAnderson» (без пробелов)
-
LEN (A2) — LEN (SUBSTITUTE (A2, «», «»)) возвращает разность имен с пробелами и без пробелов. Итак, мы получаем количество пробелов в строке. т.е. 2. Разница будет использоваться для замены символа конкретным пробелом. Возвращает «Брончо Билли Андерсон». Функция FIND находит символ, а функция LEFT извлекает значение до символа.
-
-1, чтобы новая строка не содержала пробела. Его сиюминутный выбор — сохранять пространство или нет. Никакой разницы.
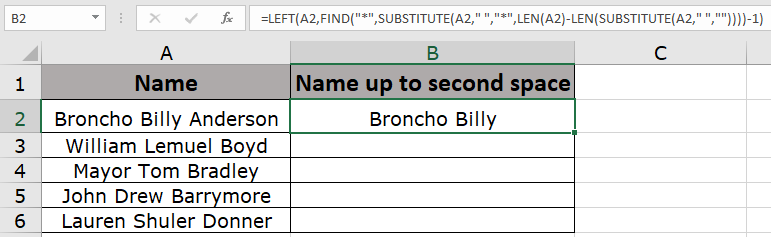
Как видите, получившееся имя содержит только имя и отчество.
Скопируйте формулу в другие ячейки с помощью сочетания клавиш Ctrl + D.
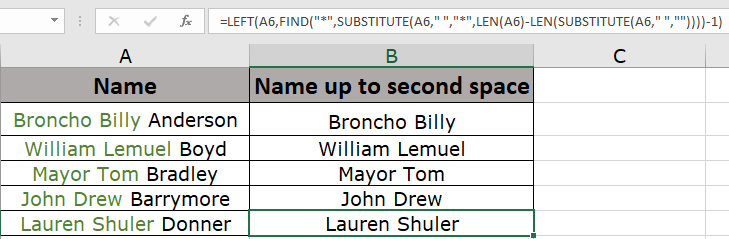
Как видите, все имена мы получили по одной формуле. Разве это не интересно!
|
NOTE: Use the function in place of the FIND function. Both return the same value. But FIND function is case — sensitive and doesn’t support wildcards. |
Вот все заметки наблюдений с использованием формулы в Excel
Примечания:
-
Осторожно используйте скобки в формуле, так как она может вернуть ошибку.
-
Здесь используется символ *. Вы можете использовать любой уникальный символ для замены пробелов во всех строках.
-
Если имя разделено любым другим символом (например, |), замените данный разделитель в формуле кавычками.
Надеюсь, эта статья о возврате текста до второго пробела в Microsoft Excel носит пояснительный характер. Дополнительные статьи о формулах редактирования строк и связанных формулах Excel можно найти здесь. Если вам понравились наши блоги, поделитесь ими с друзьями на Facebook. А также вы можете подписаться на нас в Twitter и Facebook. Мы будем рады услышать от вас, дайте нам знать, как мы можем улучшить, дополнить или усовершенствовать нашу работу и сделать ее лучше для вас. Напишите нам на [email protected].
Статьи по теме:
link: / excel-text-formulas-excel-trim-function [Как использовать функцию TRIM в Excel]: * Функция TRIM используется для обрезки строк и очистки любых конечных или ведущих пробелов из строки. Это очень помогает нам в процессе очистки данных.
link: / excel-text-formulas-how-to-use-the-clean-function-in-excel [Как использовать функцию CLEAN в Excel]: функция очистки используется для удаления непечатаемых символов из строки. Эта функция в основном используется с функцией TRIM для очистки импортированных посторонних данных.
link: / excel-text-replace-text-from-end-of-a-string-from-variable-position [Заменить текст с конца строки, начиная с позиции переменной]: * Чтобы заменить текст с конца строку, мы используем функцию REPLACE.
Функция REPLACE использует позицию текста в строке для замены.
link: / excel-text-formulas-check-a-list-of-text-in-string [Как проверить, содержит ли строка один из многих текстов в Excel]: * Чтобы найти, проверьте, содержит ли строка какой-либо из несколько текстов, мы используем эту формулу. Мы используем функцию SUM, чтобы суммировать все совпадения, а затем выполняем логику, чтобы проверить, содержит ли строка какую-либо из нескольких строк.
link: / counting-count-cells-that-contain-specific-text [Подсчет ячеек, содержащих определенный текст]: * Простая функция СЧЁТЕСЛИ сотворит чудеса. Чтобы подсчитать количество нескольких ячеек, содержащих заданную строку, мы используем оператор подстановочного знака с функцией СЧЁТЕСЛИ.
link: / excel-text-formulas-excel-replace-vs-substitute-function [Excel REPLACE vs SUBSTITUTE]: * Функции REPLACE и SUBSTITUTE часто понимаются неправильно. Чтобы найти и заменить заданный текст, мы используем функцию ЗАМЕНА. Где REPLACE используется для замены ряда символов в строке…
Популярные статьи:
link: / tips-if-condition-in-excel [Как использовать функцию IF в Excel]: оператор IF в Excel проверяет условие и возвращает конкретное значение, если условие истинно, или другое конкретное значение, если оно ложно .
link: / formulas-and-functions-Introduction-of-vlookup-function [Как использовать функцию ВПР в Excel]: Это одна из наиболее часто используемых и популярных функций Excel, которая используется для поиска значений из разных диапазонов и листы.
link: / excel-formula-and-function-excel-sumif-function [Как использовать функцию СУММЕСЛИ в Excel]: Это еще одна важная функция информационной панели. Это поможет вам суммировать значения для конкретных условий.
link: / tips-countif-in-microsoft-excel [Как использовать функцию СЧЁТЕСЛИ в Excel]: Подсчет значений с условиями с помощью этой удивительной функции. Вам не нужно фильтровать данные для подсчета определенных значений. Функция Countif важна для подготовки вашей приборной панели.