Адрес Функция в Microsoft Excel
_Чтобы вернуть ссылку на ячейку в виде текста, мы будем использовать функцию адреса в Microsoft Excel. _
ADDRESS: — Эта функция используется для создания ссылки на ячейку в виде текста с заданными номерами строки и столбца .
![]()
Для abs_num есть 4 варианта: —
a) Абсолютная ссылка на ячейку (1): — Адрес возвращает абсолютную ссылку на ячейку.
b) Абсолютная строка / Относительный столбец (2): — Адрес возвращает абсолютную строку с относительным столбцом.
c) Относительная строка / Абсолютный столбец (3): — Адрес возвращает относительную строку с абсолютным столбцом.
г) Относительный (4): — Адрес возвращает относительную ссылку на ячейку.
Например:
-
Выделите ячейку A1 и напишите формулу.
АДРЕС (2,1,1) *, нажмите Enter на клавиатуре.
-
Функция вернет адрес ячейки $ A $ 2.
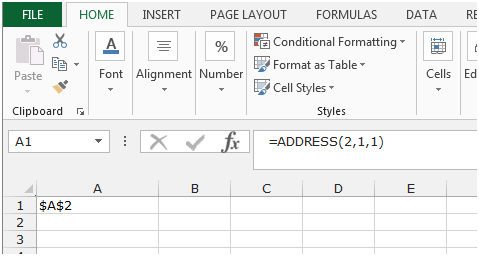
Мы можем использовать функцию АДРЕС 5 различными способами.
|
Syntax |
Description |
|
$C$2 |
Absolute reference |
|
C$2 |
Absolute row; relative column |
|
R2C[3] |
Absolute row; relative column in R1C1 reference style |
|
[Book1]Sheet1!R2C3 |
Absolute reference to another workbook and worksheet |
|
‘EXCEL SHEET’!R2C3 |
Absolute reference to another worksheet |
Во-первых, давайте разберемся со всеми вышеперечисленными способами использования функции Address.
Абсолютная ссылка
Абсолютная ссылка используется там, где фиксированы ссылки на столбцы и строки.
Выполните следующие действия: —
-
Напишите адресную функцию для абсолютной ссылки в любой ячейке.
АДРЕС (2,3) *, нажмите Enter на клавиатуре.
-
Функция вернет $ C $ 2.
-
В этой формуле 2 используется для обозначения 2 ^ nd ^ строки, а 3 используется для обозначения столбца 3 ^ rd ^, следовательно, мы получаем $ C $ 2.
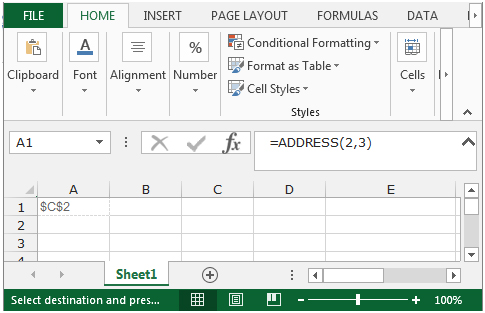
Абсолютный ряд; Относительный столбец
Используются абсолютные ссылки на строки и относительные столбцы, при этом фиксирована только ссылка на строку.
Выполните следующие действия: —
Напишите адресную функцию для абсолютной строки и относительного столбца в любой ячейке = АДРЕС (2,3,2), нажмите Enter на клавиатуре.
-
Функция вернет C $ 2.
-
В этой формуле 2 используется для обозначения 2 ^ nd ^ строки, 3 используется для обозначения столбца 3 ^ rd ^, а 2 используется для обозначения абсолютной строки и относительного формата столбца для этой ссылки. Следовательно, получаем C $ 2.
Примечание. Как показано ранее, вы можете выбрать 1 из 4 вариантов для параметра abs_num. Следовательно, если вы используете эту формулу = ADDRESS (2,3,3) *, она вернет $ C2, где ссылка на столбец фиксирована, а строка является относительной.
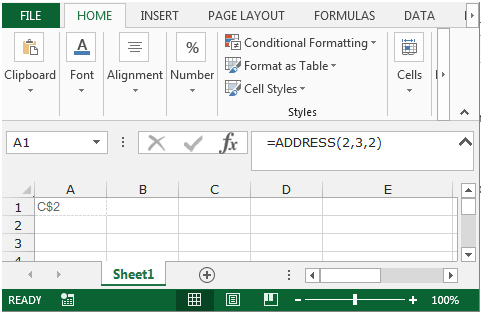
Абсолютный ряд; относительный столбец в стиле ссылки R1C1
Используются абсолютные ссылки на строки и относительные столбцы, а ссылки на ячейки отображаются в формате R1C1.
Выполните следующие действия: —
-
Запишите функцию адреса для абсолютной строки и относительного столбца в стиле ссылки R1C1.
АДРЕС (2,3,2; ЛОЖЬ) *, нажмите Enter на клавиатуре.
Функция вернет R2C [3].
-
В этой формуле 2 обозначает строку, 3 обозначает столбец, 2 обозначает абсолютную строку и относительный формат столбца для ссылки. И ЛОЖЬ означает отображение ссылки на ячейку в стиле R1C1. Вместо False / True вы также можете использовать 0/1, где 0 — для стиля R1C1, 1 — для стиля A1. Следовательно, мы получаем результат как R2C [3]. Итак, начиная с ячейки 1 ^ st ^ и столбца 1 ^ st ^ на листе, R обозначает ROW, 2 означает 2-ю строку, C соответствует COLUMN, а [3] обозначает 3 столбца справа, то есть столбец C.
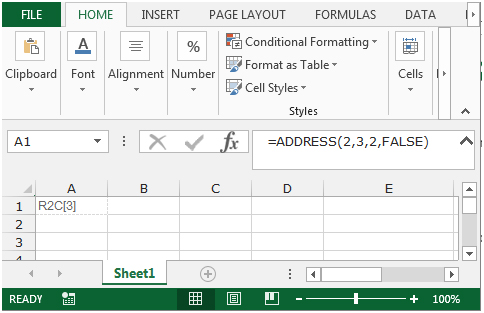
|||| === Абсолютная ссылка на другую книгу и рабочий лист
Чтобы показать абсолютную ссылку на другую книгу и рабочий лист, выполните следующие действия: — * Напишите функцию адреса, чтобы показать абсолютную ссылку на другую книгу и рабочий лист.
АДРЕС (2,3,1; ЛОЖЬ; «[Книга1] Лист1») *, нажмите Enter на клавиатуре.
-
Функция вернет [Book1] Sheet1! R2C3.
В этой формуле единственная разница — это последний параметр, в котором мы получаем ссылки на ячейки с именем книги и рабочего листа. Все остальные параметры такие же, как описано выше.
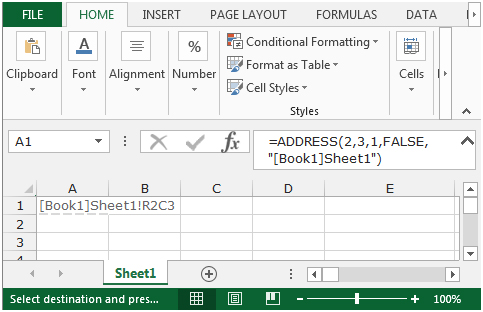
Абсолютная ссылка на другой рабочий лист
Чтобы показать абсолютную ссылку на другой рабочий лист, выполните следующие действия: — * Напишите функцию адреса, чтобы показать абсолютную ссылку на другую книгу и рабочий лист.
ADDRESS (2,3,1; FALSE; «EXCEL SHEET») *, нажмите Enter на клавиатуре.
-
Функция вернет «EXCEL SHEET»! R2C3.
В этой формуле мы получаем абсолютную ссылку на ячейку с именем рабочего листа «EXCEL SHEET».
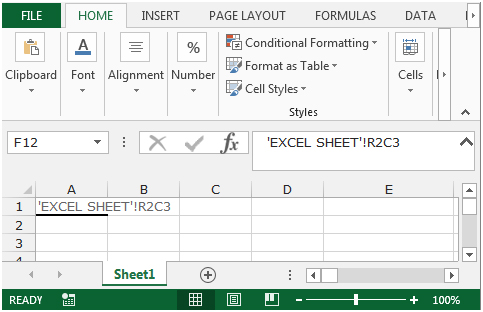
Это способы получить ссылку на ячейку в виде текста в Microsoft Excel.
Если вам понравились наши блоги, поделитесь ими с друзьями на Facebook. А также вы можете подписаться на нас в Twitter и Facebook .
Мы хотели бы услышать от вас, дайте нам знать, как мы можем улучшить, дополнить или усовершенствовать нашу работу и сделать ее лучше для вас. Напишите нам на [email protected]