Часы Расчет Результаты Сразу в Excel
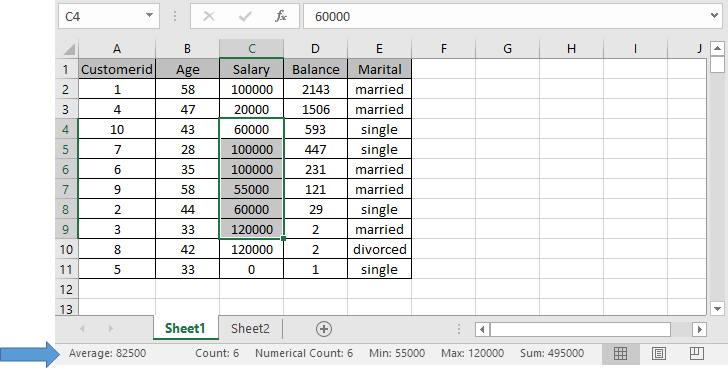
В этой статье мы научимся сразу наблюдать за результатами расчетов в Excel.
Что такое строка состояния и где найти строку состояния в Excel?
Строка состояния — это горизонтальная полоса, обычно в нижней части экрана или окна, отображающая информацию о текущем листе или выбранных данных.
Строка состояния в Excel — это, по сути, окно просмотра, чтобы узнать текущий статус листа. Вы можете настроить многие функции в строке состояния. Здесь мы узнаем, как быстро найти результаты для выбранных данных в строке состояния. Функции вроде. Средний . считать. сумма. числовой счет. Максимум. Минимум Вам просто нужно выбрать требуемые данные, и вы можете сразу увидеть все заявленные результаты, все вместе в строке состояния. Давайте узнаем, как посмотреть результаты в строке состояния.
Пример:
Все это может сбивать с толку. Давайте разберемся, как пользоваться функцией, на примере. Здесь у нас есть пример данных, выполняющих
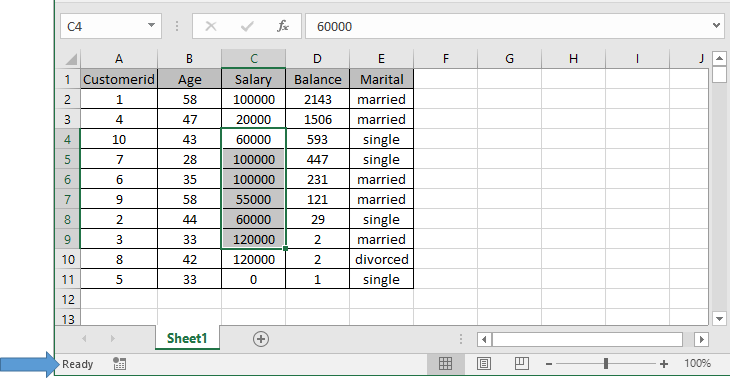
Как вы можете видеть на изображении выше, выбранный диапазон ячеек — C4: C9, а указанная нижняя полоса — это строка состояния.
Щелкните правой кнопкой мыши на панели, чтобы открыть раскрывающийся список, как показано ниже.
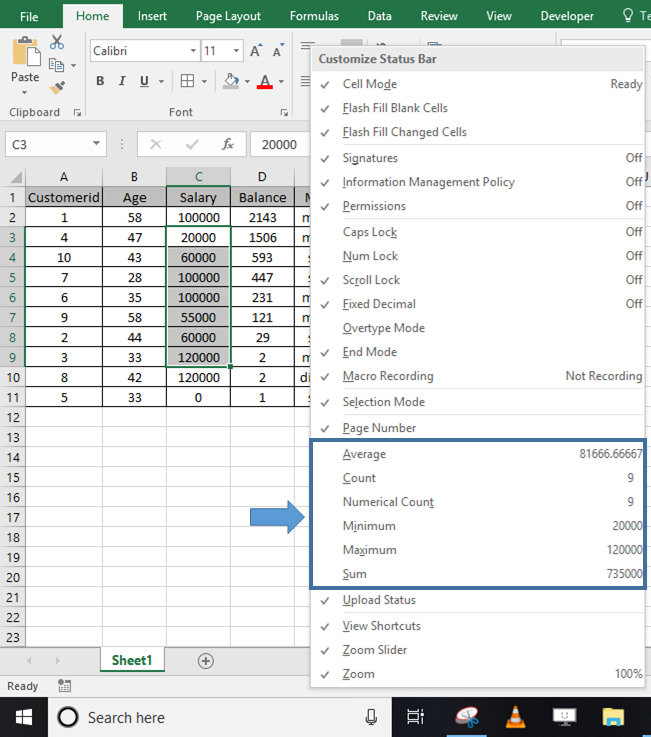
Это параметры, доступные для просмотра в строке состояния. Все параметры галочки показаны как включенные, а снятые — отключенные. Указанная дуга показывает варианты выполнения расчета. Отметьте те, которые хотите просмотреть в строке состояния.
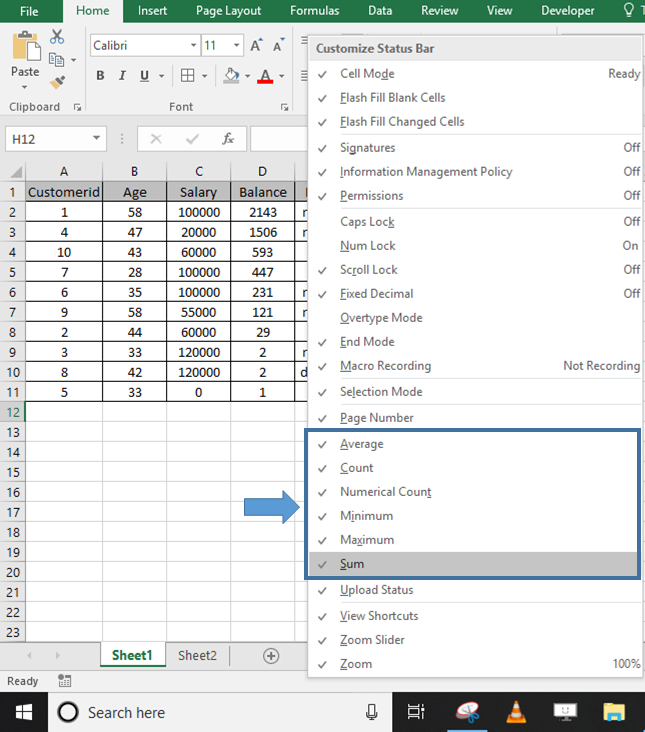
Отметив нужные галочки, вы готовы оценивать результаты. Теперь выберите диапазон, который нужно оценить.
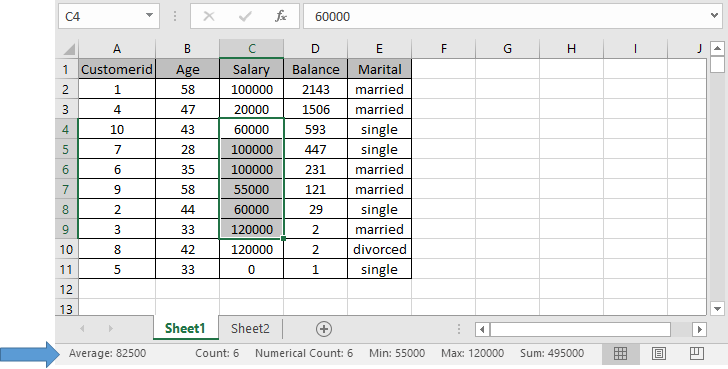
Как вы можете видеть, Среднее: 82500 Счетчик: 6 Числовое Счетчик: 6 Мин .: 55000 Максимум: 120000 и Сумма: 495000 для выбранных ячеек.
Вот все заметки с использованием результатов, отображаемых в строке состояния в Excel
Примечания:
-
Отображаемые результаты являются временными и не могут быть скопированы или отредактированы, а результаты исчезнут, если выбранная ячейка переместится в пустую.
-
Если вы хотите, чтобы результаты скопировали и вставили или использовали другую формулу, вам нужно либо ввести числовое значение, либо использовать стандартные функции СРЕДНИЙ, СЧЁТ, МИН, МАКС или СУММ.
Надеюсь, эта статья о результатах вычислений сразу в Excel будет пояснительной. Дополнительные статьи о советах и приемах работы с Excel можно найти здесь. Если вам понравились наши блоги, поделитесь ими с друзьями на Facebook. А также вы можете подписаться на нас в Twitter и Facebook. Мы будем рады услышать от вас, дайте нам знать, как мы можем улучшить, дополнить или усовершенствовать нашу работу и сделать ее лучше для вас. Напишите нам на [email protected].
Статьи по теме:
link: / excel-range-name-all-about-excel-named-range-excel-range-name [Все о именованных диапазонах Excel]: диапазоны Excel, помеченные именами, легко использовать в формулах Excel. Узнайте об этом здесь.
link: / excel-range-name-what-is-name-box-in-excel [Поле имени в Excel]: Поле имени Excel — это не что иное, как небольшая область отображения в левом верхнем углу листа Excel, которая показывает имя активной ячейки или диапазонов в Excel. Вы можете переименовать ячейку или массив для ссылок.
link: / excel-formula-and-function-get-sheet-name-only [Как получить имя листа рабочего листа в Excel]: Функция CELL в Excel предоставляет вам информацию о любом рабочем листе, таком как столбец, содержимое, имя файла, ..так далее.
link: / excel-range-name-dynamic-named-range-in-excel [Как использовать динамические именованные диапазоны в Excel]: динамический диапазон имен — это имя, используемое для массива или диапазона, который расширяется и сжимается в соответствии с данные.
Узнайте больше о динамических именованных диапазонах здесь.
link: / tips-create-drop-down-list-in-excel-with-color [Как создать раскрывающийся список с цветом в Excel]: Добавление цветов в раскрывающийся список в Excel с помощью условного форматирования и проверки данных .
link: / excel-text-edit-and-format-join-first-and-last-name-in-excel [Соединить имя и фамилию в excel]: объединить два или более значений или имен с помощью функции CONCATENATE или & оператор. В этой статье объясняется, как добавить две или более ячеек в Excel.
Популярные статьи:
link: / tips-if-condition-in-excel [Как использовать функцию IF в Excel]: оператор IF в Excel проверяет условие и возвращает конкретное значение, если условие истинно, или другое конкретное значение, если оно ложно .
link: / formulas-and-functions-Introduction-of-vlookup-function [Как использовать функцию ВПР в Excel]: Это одна из наиболее часто используемых и популярных функций Excel, которая используется для поиска значений из разных диапазонов и листы.
link: / excel-formula-and-function-excel-sumif-function [Как использовать функцию СУММЕСЛИ в Excel]: Это еще одна важная функция информационной панели. Это поможет вам суммировать значения для конкретных условий.
link: / tips-countif-in-microsoft-excel [Как использовать функцию СЧЁТЕСЛИ в Excel]: Подсчет значений с условиями с помощью этой удивительной функции. Вам не нужно фильтровать данные для подсчета определенных значений. Функция Countif важна для подготовки вашей приборной панели.