Microsoft ExcelでユーザーフォームのRefEditコントロールを使用して、ユーザーが参照するセルを返す
この記事では、ユーザーフォームにRefEditコントロールを追加し、それを使用してセル範囲を参照する方法を示します。
この例では、セル範囲を黄色で強調表示するために使用できる蛍光ペンユーザーフォームを作成しました。
チームメンバーの名前とログイン時間からなるサンプルデータを取得しました。
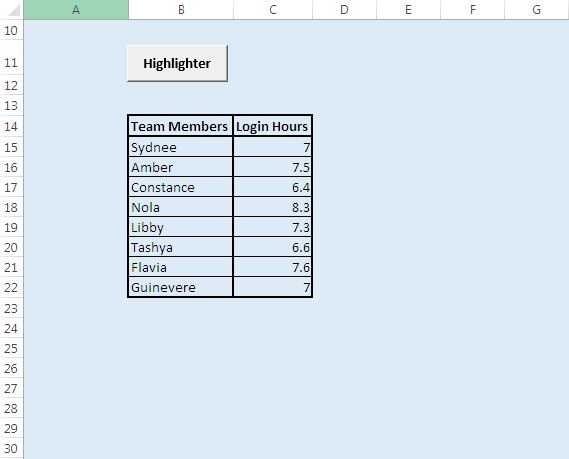
ユーザーフォームにRefEditを追加する
ユーザーフォームを追加し、ツールボックスのRefEditコントロールをクリックして、ユーザーフォームのコントロールを選択してドロップします。
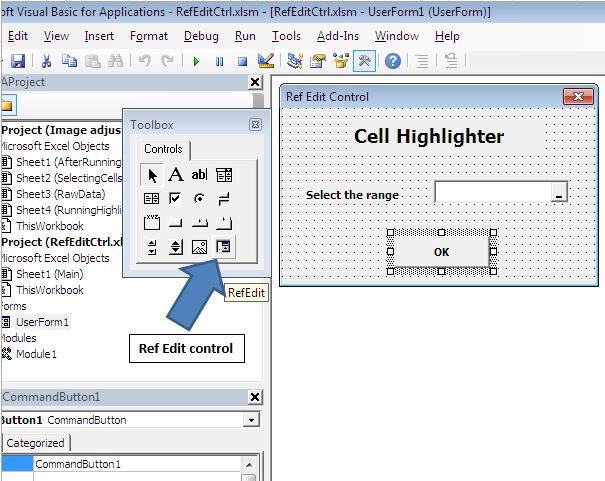
ロジックの説明
セルを強調表示するには、[蛍光ペン]ボタンをクリックします。ユーザーフォームが開きます。 RefEditを使用して範囲を選択します。セルを選択するには、ダッシュ記号をクリックします。
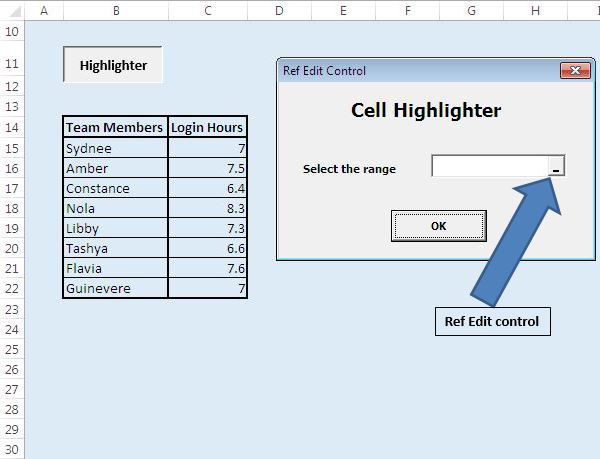
隣接するセルを選択するには、Shiftキーを押しながら他のセルに移動します。隣接していないセルを選択するには、Ctrlキーを押しながら別のセルを選択します。選択したセルは点線で囲まれ、セルのアドレスがボックスに表示されます。
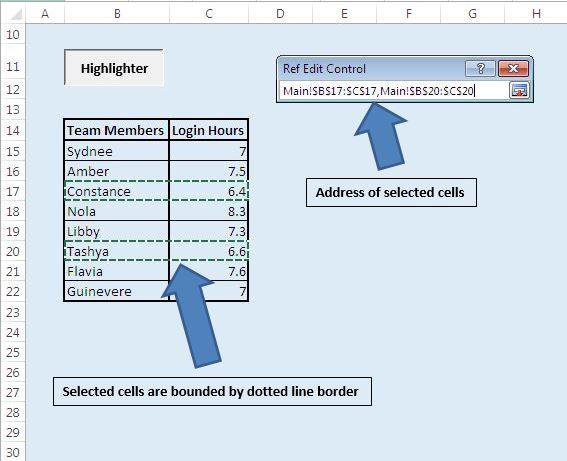
[OK]ボタンを押すと、選択したセルが黄色で強調表示されます。 [OK]ボタンのクリックイベントには、選択したセルを強調表示するためのVBAコードが含まれています。
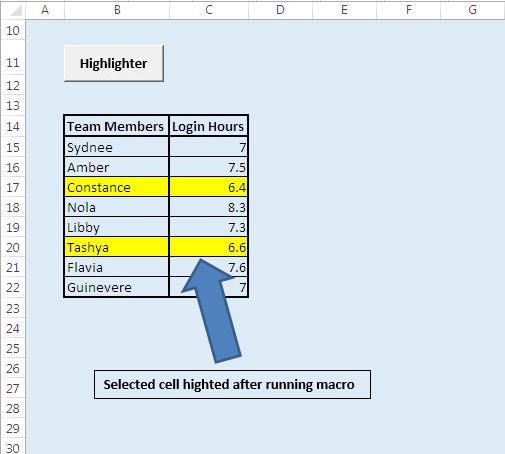
コードについては以下に従ってください
Option Explicit Sub running() UserForm1.Show End Sub 'Add below code in "Ok" button on userform Option Explicit Private Sub CommandButton1_Click() Dim SelectRange As Range Dim Address1 As String On Error GoTo Last 'Get the address from the RefEdit control Address1 = RefEdit1.Value 'Set the SelectRange Range object to the range specified in the RefEdit control Set SelectRange = Range(Address1) 'Highlight the selected range in yellow color SelectRange.Interior.Color = RGB(255, 255, 0) 'Unload the userform. Unload Me Last: End Sub
このブログが気に入ったら、FacebookやFacebookで友達と共有してください。
皆様からのご意見をお待ちしております。私たちの仕事を改善し、あなたのために改善する方法をお知らせください。 [email protected]までご連絡ください