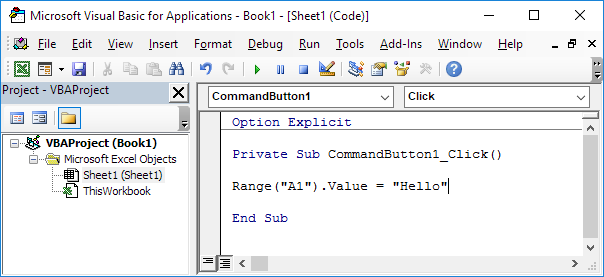Excelでマクロを作成します。
開発タブ] | コマンドボタン | マクロの割り当て | Visual Basicエディター
エクセルVBAを使用すると、いわゆるマクロを書き込むことによって、Excelでタスクを自動化することができます。この章では、コマンドボタンをクリックした後に実行される簡単なマクロを作成する方法を学びます。まず、[開発]タブをオンにします。
タブ
Developterタブをオンにするには、次の手順を実行します。
1.右クリックリボン上のどこでも、その後はリボンのユーザーをクリックします。
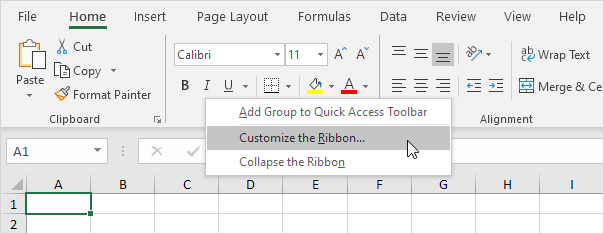
-
[リボンのユーザーは、ダイアログボックスの右側に、(必要ならば)メインタブを選択します。
開発者のチェックボックスをオンにします。3.。
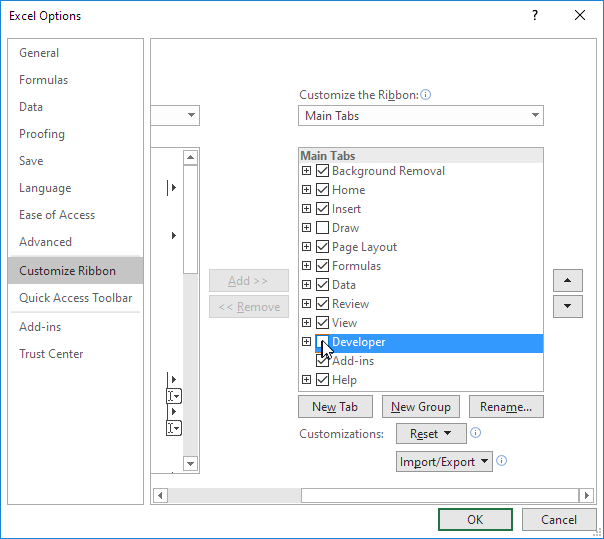
-
[OK]をクリックします。
-
[表示]タブの横の[開発]タブを見つけることができます。
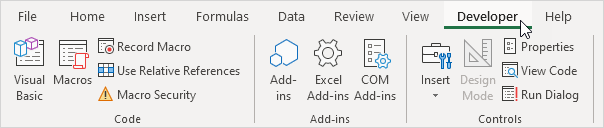
コマンドボタン
ワークシート上のコマンドボタンを配置するには、次の手順を実行します。
リンク1.#開発者タブ、[開発]タブ]、[挿入]をクリックします。
ActiveXコントロール群では2、コマンドボタンをクリックします。
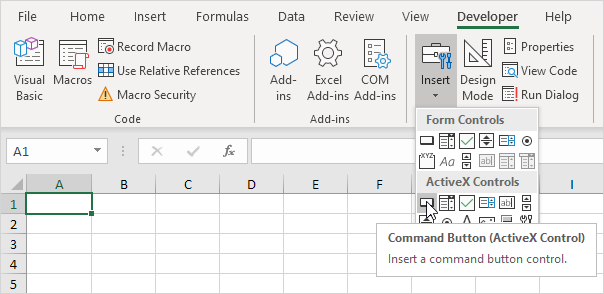
3.ワークシート上のコマンドボタンをドラッグします。
アサインAマクロ
コマンドボタンにマクロ(1つ以上のコード行)を割り当てるには、以下のステップを実行します。
1.右のCommandButton1を(デザインモードが選択されていることを確認します)をクリックします。
コードの表示]をクリックします。
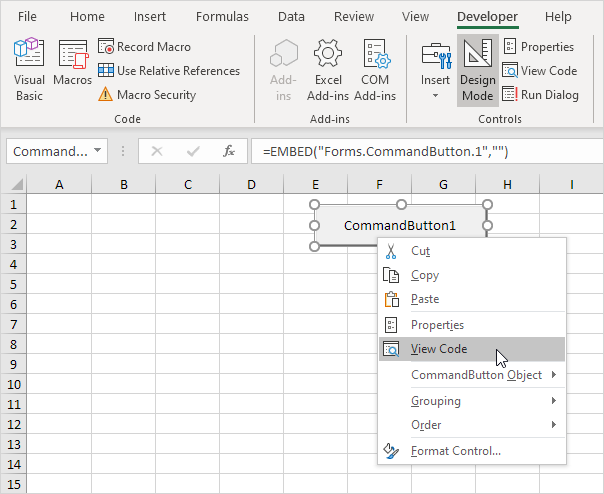
Visual Basic Editorが表示されます。
プライベートサブCommandButton1_Click()とEnd Subの間3.場所にカーソルを置きます。
以下のコード行を追加します。4.。
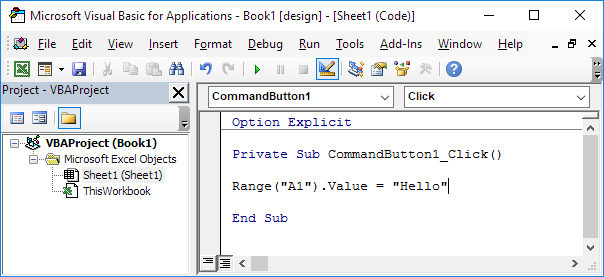
注:名前シート1(シート1)と、左側のウィンドウとはThisWorkbookをプロジェクトエクスプローラと呼ばれています。プロジェクトエクスプローラが表示されていない場合、ビュー、プロジェクトエクスプローラ]をクリックします。次の使用例は、シート1のコードウィンドウが表示されない場合は、シート1(シート1)をクリックします。今のところ/ VBA-例 – オプション – 明示的な[ます。Option Explicit] `ステートメント:あなたは`リンクを無視することができます。
5.閉じるVisual Basicエディター。
(デザインモードの選択が解除されたことを確認してください)シート上のコマンドボタンをクリックします6.。
結果:
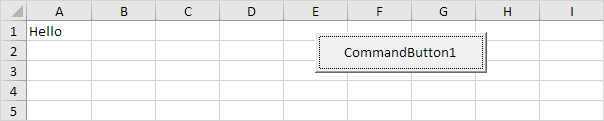
Visual Basicエディターを開くには、 開発タブ]、[Visual Basic]をクリックします。
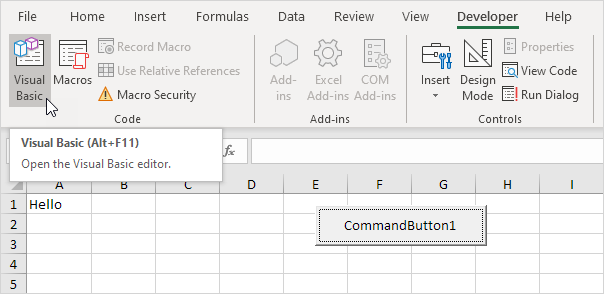
Visual Basic Editorが表示されます。