エクセルVBAリストボックス
リストボックスは、ユーザーが項目を選択することができる場所からのリストです。エクセルVBAでのリストボックスを作成するには、次の手順を実行します。
[開発]タブ1. [挿入]をクリックします。
ActiveXコントロールグループで、[リストボックスをクリックしてください。
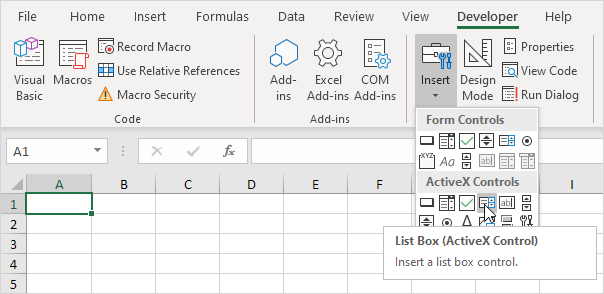
3.ワークシート上のリストボックスをドラッグします。
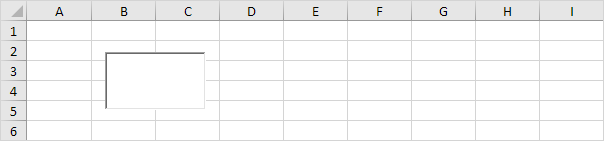
注:あなたがコントロール上で右クリックして、コントロールの名前を変更する(デザインモードが選択されていることを確認してください)、[プロパティをクリックすることができます。今のところ、我々は、リストボックスの名前としてListBox1をのままになります。
ワークブックを開きイベントを作成します。ブックを開くとき、ブックのOpenイベントに追加されたコードは、Excel VBAで実行されます。
-
Visual Basicエディターを開きます。
5.ダブルプロジェクトエクスプローラでこのワークブックをクリックしてください。
6.左側のドロップダウンリストからワークブックを選択し、右のドロップダウンリストから[開く]を選択します。
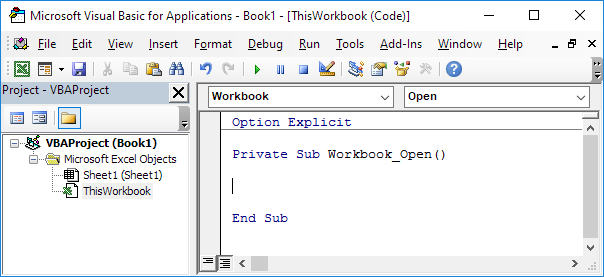
7.ワークブックを開きイベントに次のコード行を追加し、リストボックスに項目を追加するには:
With Sheet1.ListBox1 .AddItem "Paris" .AddItem "New York" .AddItem "London" End With
注:あなたのリストボックスが2番目のワークシート上に配置されている場合、リストボックスは、第3のワークシート上に配置されている場合、シート3をシート2を使用する、などのワークブックを開きイベントの外にこれらのコード行を使用する場合は、次のコード行を追加したい場合がありますこれらのコードの行の前に。このコード行はリストボックスをクリアします。あなたが複数回あなたのコードを実行する場合は、この方法は、あなたの項目が複数回追加されることはありません。
ListBox1.Clear
8.リストボックスで、セルに右クリックし、このリストボックスをリンクする(デザインモードが選択されていることを確認してください)、プロパティをクリックします。 LinkedCellのためにD3を入力してください。
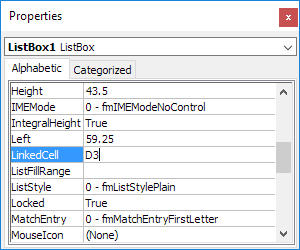
注:また、セルの範囲で、リストボックスを埋めるためにListFillRangeプロパティを参照してください。
9.保存し、閉じて、Excelファイルを再度開きます。
結果:
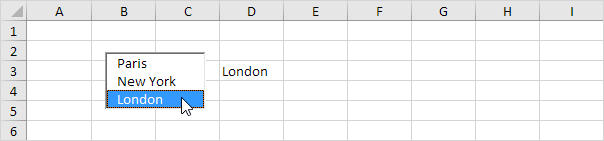
いくつかの状況では、それは直接、ワークシート上のリストボックスを配置するのに役立つことができますがユーザーフォーム上に置かれたときに、リストボックスには特に便利です。