プリンターの追加
システムで実行できる多くのプログラムは、プリンターの出力を作成するように設計されています。 Windowsはさまざまなプリンターで動作しますが、実際にプリンターを使用するようにオペレーティングシステムに指示する必要があります。
システムにプリンタを追加するのは非常に簡単です。 [スタート]ボタンをクリックしてからWindows7システムの[デバイスとプリンター]をクリックすると表示される[デバイスとプリンター]画面から開始します。 Windows 10を使用している場合は、 `link:/ windows-Displaying_the_Control_Panel [display the Control Panel]`をクリックし、[ハードウェアとサウンド]見出しの下にある[デバイスとプリンターの表示]をクリックします。 [プリンタ]セクションを見つけるには、少し下にスクロールする必要がある場合があります。 (図1を参照)
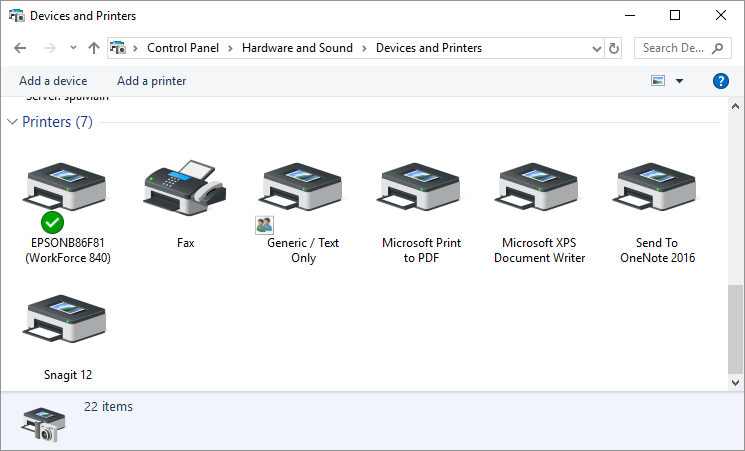
図1. [デバイスとプリンター]画面。
[デバイスとプリンター]画面に、定義済みのさまざまなプリンターが既に表示されている可能性があります。使用したいプリンターを説明しているものがあれば、プリンタードライバーを追加する必要はありません。 (わかりますね?)画面にプリンターが表示されない場合は、プリンターを追加する必要があります。
Windowsは、コンピューターへの接続方法に基づいてプリンターを分類します。コンピューターに物理的に接続されているプリンターは_ローカルプリンター_と見なされ、物理的に接続されていないプリンターは一般に_ネットワークプリンター_と呼ばれます。プリンタを追加するために実行する手順は、接続しようとしているプリンタの種類によって異なります。 USBケーブルを使用してコンピューターに接続されているローカルプリンターがある場合、通常は、プリンターの電源を入れてからUSBケーブルを差し込むだけです。Windowsがプリンターを検出し、すべてのセットアップを処理します。ただし、他の種類のケーブルを使用して接続されているローカルプリンターがある場合は、Windows7システムで次の手順を実行する必要があります。
。 [デバイスとプリンター]画面の上部にある[プリンターの追加]をクリックします。
Windows 7は、プリンターの追加ウィザードの最初のステップを表示します。 Windows 10を使用している場合、システムはこのPCに追加するプリンターの検索を自動的に開始します。プリンタが見つからない場合は、[必要なプリンタがリストされていません]リンクをクリックします。
。 Windows 7システムでは、[ローカルプリンターの追加]リンクをクリックします。 Windows 7は、ウィザードの次のステップに進みます。 (図2を参照)
。コントロールを使用して、プリンターをコンピューターに接続する方法を指定します。 (これはオタクの話では_port_として知られています。)
。 [次へ]をクリックします。 (図4を参照)
。製造元リストからプリンタの製造元を選択します。次に、[プリンタ]リストが更新され、選択した製造元によって製造されたプリンタが反映されます。
。 [プリンタ]リストでプリンタを選択します。モデルに完全に一致するか、モデルと互換性のあるものを選択してください。
。 [次へ]をクリックします。
。追加するプリンタの名前を入力します。 (Windowsは、選択したプリンターモデルに基づいて名前を提案しますが、任意の方法で変更できます。)
。 [次へ]をクリックします。 Windowsは、選択したプリンターモデルのプリンタードライバーをインストールしてから、ウィザードの次のステップに進みます。
。プリンタをネットワーク上の他の人と共有するかどうかを指定します。 (ネットワークがない場合は、この手順について心配する必要はありません。)
。 [次へ]をクリックします。 Windowsは、プリンタが正常に追加されたことを通知します。
。 [完了]をクリックします。
Windowsで動作できるもう1つのカテゴリのプリンタは、ネットワークプリンタです。このタイプのプリンターを追加する手順は少し異なります:
。追加するプリンターの電源がオンになっていること、および該当する場合は、コンピューターがプリンターが接続されているのと同じネットワークに接続されていることを確認します。
。 [デバイスとプリンター]画面の上部にある[プリンターの追加]をクリックします。
Windows 7は、プリンターの追加ウィザードの最初のステップを表示します。 Windows 10を使用している場合、システムはこのPCに追加するプリンターの検索を自動的に開始します。プリンタが見つからない場合は、[必要なプリンタが一覧にありません]リンクをクリックします。
。 [ネットワーク、ワイヤレス、またはBluetoothプリンターの追加]リンク(Windows 7)または[Bluetooth、ワイヤレス、またはネットワーク検出可能プリンターの追加](Windows 10)をクリックします。 Windowsはウィザードの次のステップに進み、ネットワークプリンターの検索を開始します。 (図5を参照)
。 Windowsが使用可能なプリンターの検索を終了したら、システムに追加するプリンターの名前をクリックします。
。 [次へ]をクリックします。 Windowsはプリンターへの接続を試みます。
。追加するプリンタの名前を入力します。 (Windowsは、選択したプリンターモデルに基づいて名前を提案しますが、任意の方法で変更できます。)
。 [次へ]をクリックします。 Windowsは、プリンターのプリンタードライバーをインストールし、プリンターが正常に追加されたことを通知します。
。 [完了]をクリックします。
Windowsがネットワークプリンターを検出できるからといって、それらの各プリンターに接続できるとは限らないことに注意してください。
手順5で、Windowsがプリンターに接続しようとしたときに、プリンターがWindowsと互換性がない場合、またはネットワーク上でのプリンターの使用方法に制限がある場合は、失敗する可能性があります。このような問題が発生した場合は、ネットワーク管理者に相談して問題を解決することをお勧めします。
このヒント(10719)は、Windows7および10に適用されます。