管理ツールオプションの追加
管理ツールは、システムを「管理」するために使用する基本的なアプリケーションのコレクションです。これらには、ディスクドライブの管理、デバイスの管理、セキュリティ設定の調整などを可能にするプログラムが含まれています。
このようなツールを頻繁に使用することを想定している場合は、[スタート]メニューまたは[スタート]画面にツールを表示することをお勧めします。ただし、タスクを実行する方法は、使用しているWindowsのバージョンによって異なります。
Windows 7
管理ツールオプションをWindows7の[スタート]メニューに追加するには、次の手順に従います。
。 [スタート]を右クリックして、コンテキストメニューを表示します。
。 [コンテキスト]メニューから[プロパティ]を選択します。 Windowsは、タスクバーとスタートメニューのプロパティダイアログボックスを表示します。
。 [スタートメニュー]タブが表示されていることを確認します。 (図1を参照)
。 [カスタマイズ]ボタンをクリックします。 Windowsは、[スタートメニューのカスタマイズ]ダイアログボックスを表示します。
。システム管理ツールを制御するグループが表示されるまで下にスクロールします。 (図2を参照)
。中央のラジオボタンをクリックすると、[管理ツール]リンクが[スタート]メニューに表示されるようになります。
。 [OK]をクリックして、開いているダイアログボックスをすべて閉じます。
Windows 8
Windows 8システムのスタート画面に管理ツールオプションを追加するには、次の手順に従います。
。スタート画面が表示されていることを確認してください。 (つまり、これらの手順をデスクトップから実行しないでください。)
。 Win + Cを押します。 Windowsでは、画面の右側にチャームバーが表示されます。
。 [設定]ボタンをクリックします。 Windowsに[設定]作業ウィンドウが表示されます。
。 [タイル]オプションをクリックします。 Windowsでは、作業ウィンドウに2つのオプションが表示されます。
(図3を参照)
。 [管理ツールの表示]スライダーをクリックします。はいに変わるはずです。
。作業ウィンドウ以外の場所で、スタート画面をクリックします。作業ウィンドウが消えます。
すぐに、スタート画面のタイルの数が増えることに気付くでしょう。追加したのは管理ツールです。これで、必要に応じてツールを使用できます。
Windows 10
Windows 10の[スタート]メニューに[管理ツール]オプションを追加するには、次の手順に従います。
。 linkコントロールパネルを表示。
。 [システムとセキュリティ]オプションをクリックします。
。少し下にスクロールして、[管理ツール]オプションを右クリックします。
Windowsはコンテキストメニューを表示します。
。 [開始するピン]を選択します。
。コントロールパネルを閉じます。
[管理ツール]オプションが[スタート]メニューにタイルとして表示されるようになりました。それをクリックすると、システムで使い慣れた管理ツールウィンドウが開きます。 (図4を参照)
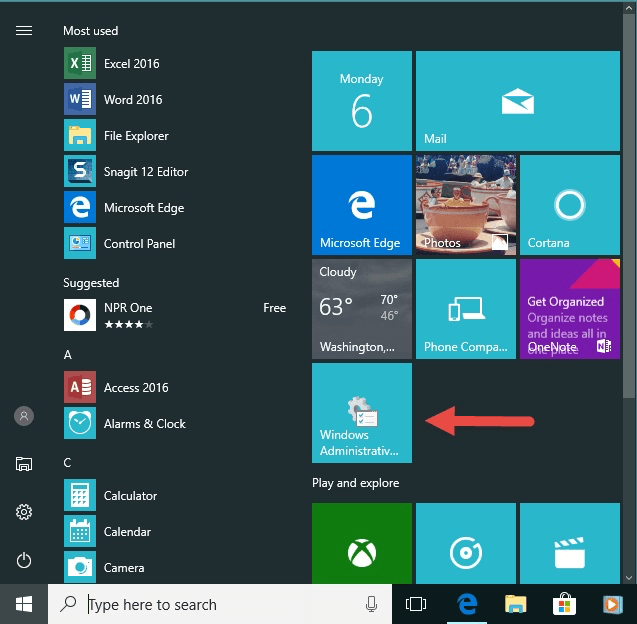
図4.Windows10の[スタート]メニューの管理ツール。
このヒント(12705)は、Windows 7、8、および10に適用されます。