ディスプレイ倍率の調整
ディスプレイの倍率は、人によって意味が異なります。たとえば、アプリケーション(MicrosoftExcelやMicrosoftWordなど)で作業している場合は、ウィンドウの右下隅にあるズームコントロールを使用して、見ているものを拡大できます。または、特定のブラウザ(InternetExplorerやGoogleChromeなど)で作業している場合は、Ctrlキーを押しながら、マウスのスクロールホイールを使用してページの倍率を変更します。
モニター自体のほとんどのことを理解するのに問題がある場合に備えて、ディスプレイを(全体的または部分的に)拡大することも可能です。これを行うには、Windowsの検索機能を使用して「拡大鏡」(引用符なし)を探し、Enterキーを押します。少し遅れて、小さな薄暗い虫眼鏡が画面に表示されます。 (図1を参照)

図1.Windowsの拡大鏡。
拡大鏡がアクティブになると、長方形のルーペが表示され、マウスに追従して、マウスを移動するすべてのものを拡大します。
拡大鏡はある程度設定可能です。たとえば、マウスを虫眼鏡自体に移動すると、虫眼鏡の中央に山形(小さな右向きの文字)が表示されます。シェブロンをクリックすると、構成モードに入ります。構成モードでは、ズーム率の変更などを実行できます。拡大ビューをフルスクリーンにするか、可動レンズにするか、ドッキングするかを示します。レンズのサイズを変更します。
拡大鏡を終了するには、マウスを虫眼鏡に移動し、シェブロンをクリックしてから、他のプログラムと同じように赤い「X」をクリックしてウィンドウを閉じます。
Windows 10を使用している場合、拡大鏡をオンにする方法はいくつかあります。 Windowsの検索機能を使用して、「拡大鏡」(引用符なし)を探し、Enterキーを押すことができます。拡大鏡にアクセスするさらに簡単な方法は、Windowsロゴキーを押すと同時に+キーを押すことです。Windowsには小さなダイアログボックスが表示され、そこからコントロールを使用して目的の設定にズームできます。 (図2を参照)
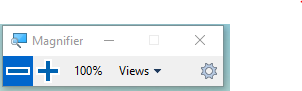
図2. [拡大鏡]ダイアログボックス。
ダイアログボックスのコントロールを使用してズームインおよびズームアウトし、拡大表示を全画面表示にするか、可動レンズにするか、ドッキングするかを指定できます。以前のバージョンのWindowsと同様に、拡大鏡はニーズに合わせて簡単に構成できます。 [拡大鏡]ダイアログボックスの右下隅にある[オプション]アイコン(歯車のように見えます)を押します。 Windowsは、[設定]ウィンドウの[拡大鏡]セクションを表示します。 (図3を参照)
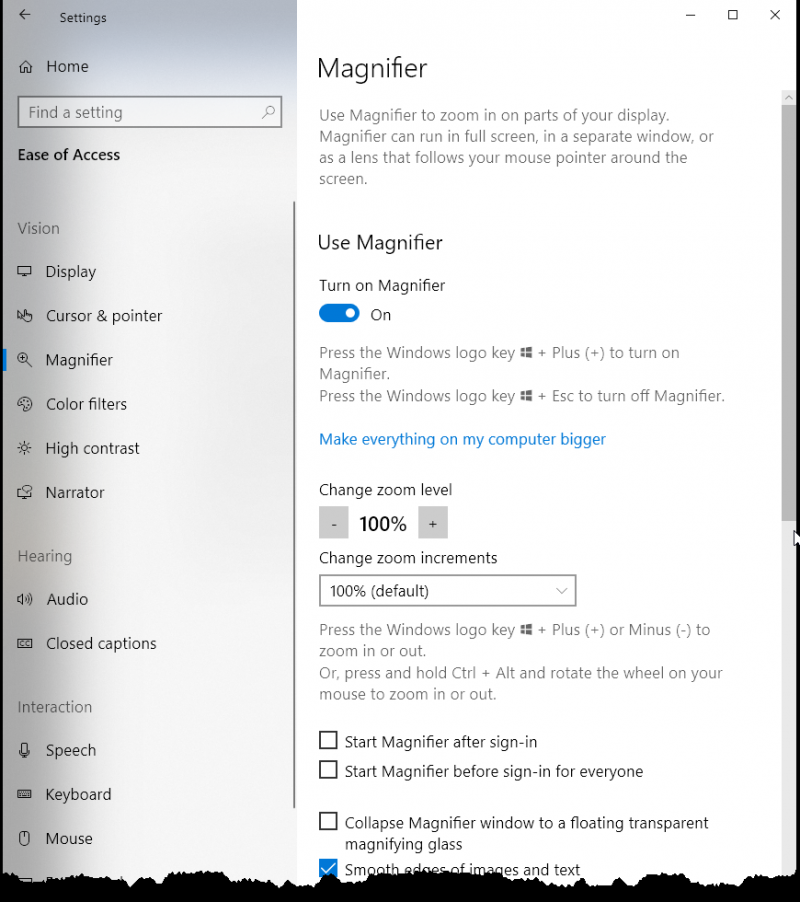
図3. [設定]ウィンドウの[拡大鏡]セクション。
一部の構成オプションには、ズームレベルとズーム増分の変更が含まれます。その他の構成オプションを表示するには、下にスクロールする必要がある場合があります。さまざまな設定を試して、最適な設定を確認すると便利です。
拡大鏡を終了するには、[拡大鏡]ダイアログボックスの赤い[X]をクリックするか、Windowsロゴキー+ Esc *を押します。
このヒント(11550)は、Windows 7、8、および10に適用されます。