コンピューターの簡単操作センターでのインタラクション設定の調整
インタラクション設定にアクセスするには、Winキーを押し、(引用符なしで)「設定」と入力して、Enterキーを押します。 「コンピューターの簡単操作」という見出しの付いたグループをクリックします。デフォルトでは、コンピューターの簡単操作の設定で[表示]設定が選択されているため、ウィンドウの左側に表示されるインタラクションカテゴリの1つをクリックします(図1を参照)。
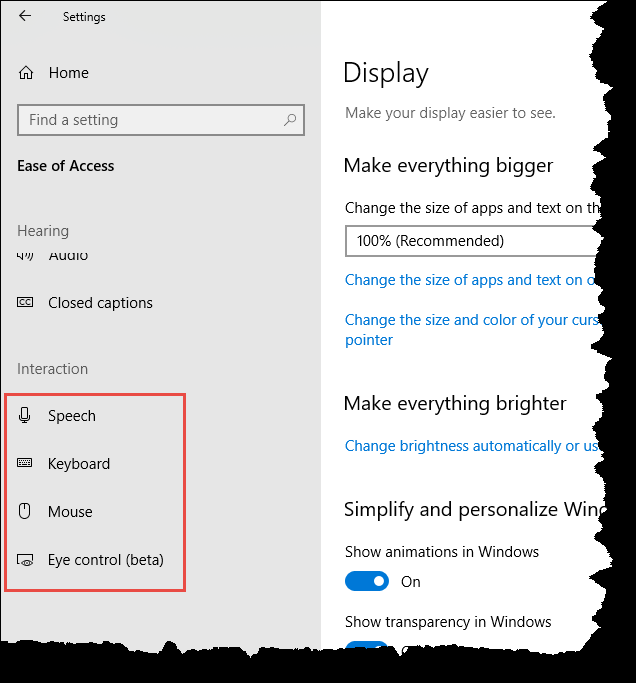
||図1.コンピューターの簡単操作センターでのインタラクションオプションの選択。
図からわかるように、インタラクショングループには4つのカテゴリがあります。最初のものはスピーチ用です。 [音声]をクリックすると、リーチや体力が制限されている場合にデバイスを使いやすくするオプションが表示されます。アメリカ英語に制限できる場合は、ディクテーションを使用してテキスト入力を簡単にすることができますが、Windows10システムではそれを機能させることはできません。 Win + Hを押して口述を開始できるはずですが、それを実行して話し始めたとき、何も起こりませんでした(同僚が私のマシンと話している理由を尋ねたときに少し恥ずかしかったことを除いて)。
Cortanaを使用して、物事を成し遂げることもできます。 Cortanaでできることは次のとおりです。
-
時間、場所、または人に基づいてリマインダーを提供します。
-
パッケージ、チーム、興味、およびフライトを追跡します。
-
メールやテキストを送信します。
-
カレンダーを管理し、最新の状態に保ちます。
-
リストを作成および管理します。
-
チャットやゲームをする。
-
事実、ファイル、場所、および情報を検索します。
-
システム上の任意のアプリを開きます。
[スピーチ]カテゴリの[Cortanaとの会話方法を変更する]リンクをクリックすると、Cortanaとの会話方法を変更できます。
[音声]カテゴリの[オン/オフ]ボタンをクリックすると、[音声]カテゴリの音声認識をオンにできます。これにより、音声を認識するようにコンピューターをセットアップするウィザードが表示されます。
完了すると、音声だけでコンピュータを制御できるようになります(たとえば、プログラムの起動、ボタンのクリック、ドキュメントへのテキストの口述、電子メールの作成と送信など)。これは、私が持っていないヘッドセットを持っている場合に最適です。そのため、私はこの機能を個人的に試していません。
インタラクショングループの次のカテゴリはキーボード用です。これらの設定により、リーチや強度が制限されている場合に、キーボードの入力と使用が簡単になります。物理キーボードを使用したくない(または使用できない)場合は、オン/オフスイッチをクリックしてオンスクリーンキーボードを有効にできます。
もう1つのオプションは、「スティッキーキー」を使用するようにシステムに指示することです。これにより、一度に1つのキーを押すことでキーボードショートカットを入力できます。
スティッキーキーに加えて、「トグルキー」を使用することもできます。トグルキーが有効になっている場合、Caps Lock、Num Lock、またはScrollLockを押すたびにサウンドが再生されます。次に、「フィルターキー」があります。これらを有効にすると、システムは短いキーストロークまたは繰り返しのキーストロークを無視し、キーボードの繰り返しレートを変更します。フィルタキーを有効にすると、「バウンスキー」(同じキーを複数回押したときにシステムが追加のキーストロークを受け入れる前に待機する)、「スローキー」(システムがキーストロークを受け入れる前に待機する)のキーボード設定の別のグループが開きます。および「キーの繰り返し」(キーを押したままにしたときに繰り返されるキーストロークを遅らせるため)。
最終的なキーボード設定は、キーボードショートカットの外観を変更することです。オン/オフスイッチを使用して、アクセスキーが使用可能なときに下線を引くかどうかを示すことができます。 (これは、アプリケーションで使用できるアクセスキーがあるかどうかを簡単に確認できる便利な設定だと思います。)
インタラクショングループの次のカテゴリはマウス用です。この記事の執筆時点では、このカテゴリにはオン/オフスイッチが1つしかありません。これは、テンキーを使用してマウスポインタを移動できるようにするためです。
ただし、「他のマウスオプションを変更する」ことができるハイパーリンクがあります。なぜ彼らがこの同じ画面に他のマウスオプションを配置しなかったのかは私には謎です。
インタラクショングループの最後のカテゴリは、アイコントロールのベータ版です。これにより、視線追跡技術を使用してマウスを制御したり、オンスクリーンキーボードを使用して入力したり、テキスト読み上げを使用して人々とコミュニケーションしたりできます。当然、アイコントロールを使用するには、サポートされているアイトラッキングデバイスが必要です。私は持っていないので、このカテゴリーでこれ以上進むことができませんでした。
このヒント(13582)はWindows10に適用されます。