リモートデスクトップの許可
PCのネットワークを使用している場合でも、自宅でVPN(仮想プライベートネットワーク)を使用して仕事用のコンピューターにアクセスしている場合でも、Windowsのリモートデスクトップ機能を使用することをお勧めします。ただし、それを行う前に、宛先コンピューターをセットアップして許可する必要があります。 (リモートデスクトップは、WindowsのProfessional、Business、およびUltimateバージョンでのみ使用可能であることに注意してください。Homeエディションを実行している場合、この機能はありません。)
最初に行うことは、リモートデスクトップを許可する構成設定を明示的に設定することです。これは、Windowsの検索機能を使用して「リモートデスクトップ」(引用符なし)を検索することによって行われます。検索すると、Windowsはいくつかの可能な結果を表示します。
「このコンピュータへのリモート接続を許可する」という名前のエントリを探します。その項目をクリックすると、Windowsは[設定]ウィンドウの[開発者向け]セクションを表示します。 (図1を参照)
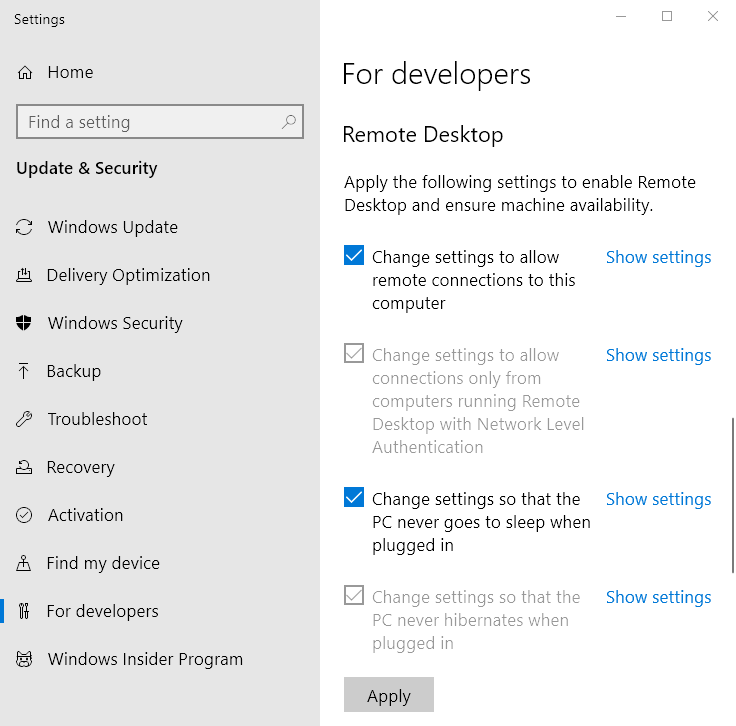
図1. [設定]ウィンドウの[リモートデスクトップ]セクション。
[リモートデスクトップ]見出しの下で、[設定を変更してこのコンピューターへのリモート接続を許可する]チェックボックスの右側にある[設定の表示]リンクをクリックします。 Windowsは、[システムのプロパティ]ダイアログボックスの[リモート]タブを表示します。 (図2を参照)
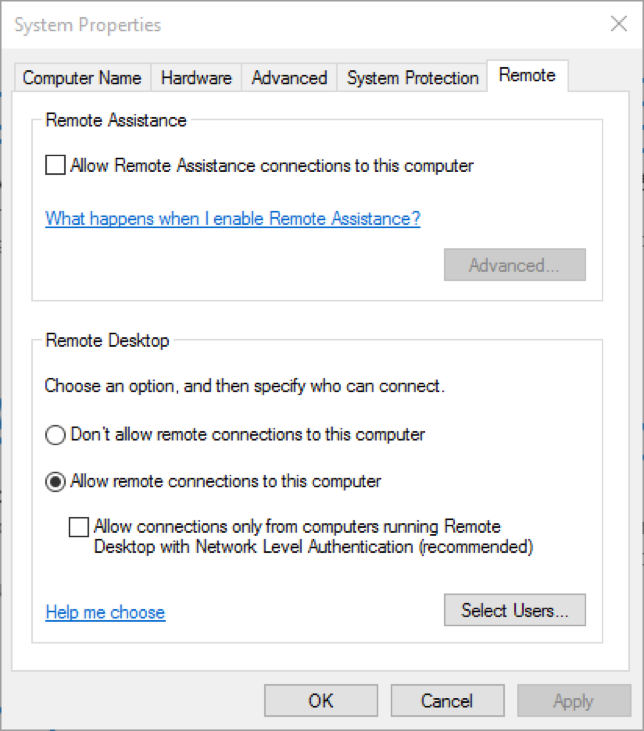
図2. [システムのプロパティ]ダイアログボックスの[リモート]タブ。
このダイアログの下半分にある「このコンピューターへのリモート接続を許可する」というラジオボタンをクリックし、[OK]をクリックします。
コンピュータにリモート接続するときにコンピュータを確実に使用できるようにするために、もう1つ実行する必要があることがあります。スリープモードをオフにする必要があります。 (コンピューターがスリープ状態の場合、着信リモート要求は検出されません。)電源オプションに移動して、スリープモードをオフにします。
電源オプションを調整するには、まずコントロールパネルを表示します。
[ハードウェアとサウンド]見出しをクリックし、[電源オプション]見出しの下にある[コンピューターのスリープ時に変更]リンクをクリックします。 Windowsは、次のようなコントロールパネルの領域を表示します。 (図3を参照)
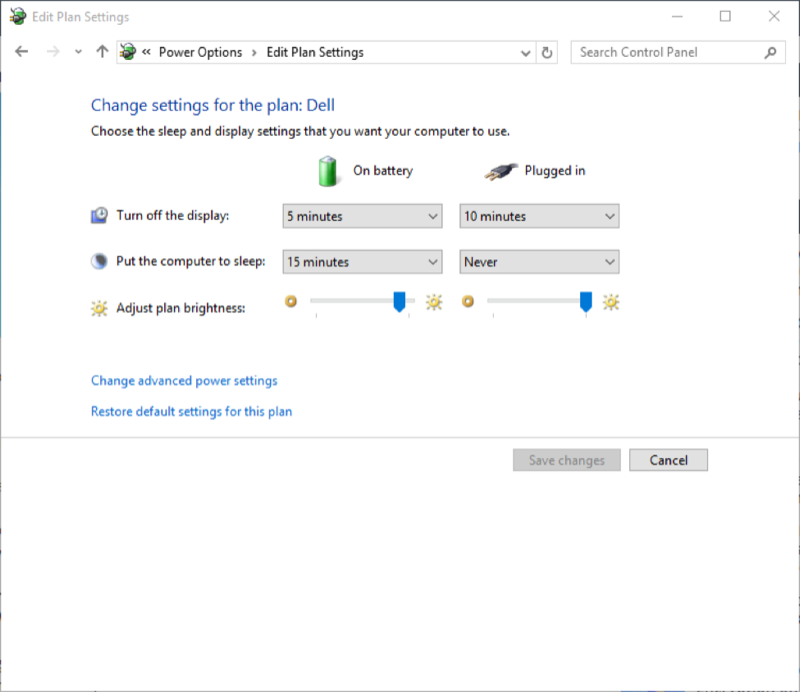
図3.計画設定の編集。
この図では、Windowsを設定して、プラグを差し込んだときにコンピューターが「スリープ状態にならない」ように設定していることに注意してください。システムを同じに設定し、[変更を保存]ボタンをクリックします。これで、ネットワークが適切に構成されていれば、問題なくコンピューターにリモート接続できるはずです。
このヒント(3167)は、Windows 7、8、および10に適用されます。