アラーム&時計アプリで時間通りに
今日の忙しい世界では、時間通りに過ごすことが重要な必需品です。
どこを向いても、時間を保つ方法があるようです。なぜあなたのコンピュータは何か違うのですか?確かに、Windowsは何年もの間、タスクバーに小さな時計を組み込んでいますが、必要なことを思い出させたり、特定の時間に停止したりするために、アラームが必要になる場合があります。
Windowsは、何をいつ行う必要があるかを常に把握できるように、Alarms&Clockアプリのアラーム部分を提供しています。 Alarms&Clockアプリの使用を開始するには、[スタート]ボタンをクリックし、[Alarms&Clock]までスクロールしてクリックし、アプリを起動します。 WindowsはAlarms&Clockアプリを表示します。 (図1を参照)
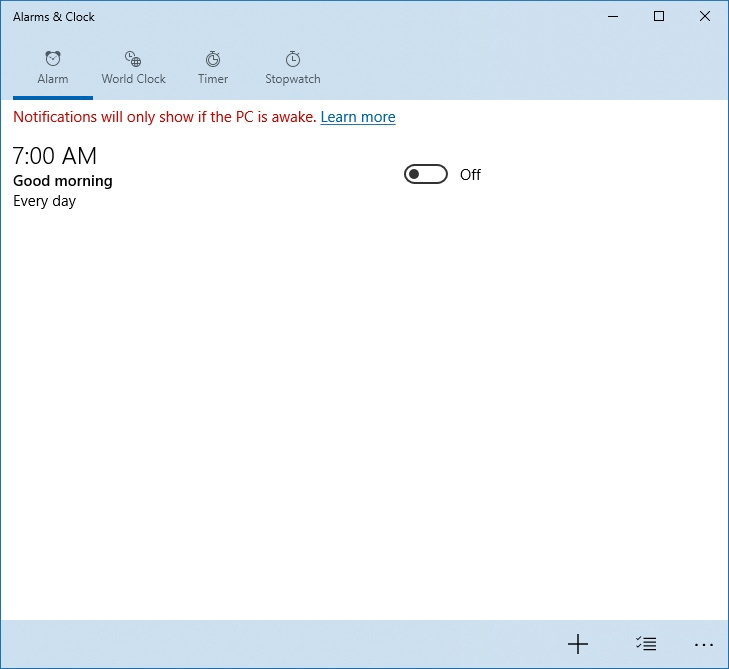
図1.目覚まし時計アプリの[アラーム]タブ。
デフォルトでは、Alarm&Clockアプリを起動すると、アプリのアラーム部分が表示されます。 (何らかの理由でアラーム部分が表示されない場合は、アプリのダイアログボックスの上部にある[アラーム]オプションをクリックしてください。)アプリには、デフォルトの午前7:00のアラームが含まれています。合計32個までの独自のアラームをすばやく簡単に作成できます。独自のアラームを作成するには:
。アプリの下部バーにある[新しいアラームの追加]ボタン(プラスアイコン)をクリックします。次に、目覚まし時計アプリの[新しい目覚まし]セクションが表示されます。 (図2を参照)
。アラームを設定する時間を設定します。たとえば、午前6時30分にアラームを設定する場合は、数値の最初の列を6にスクロールし、次に2番目の列を30にスクロールし、次に3番目の列にAMをスクロールします。
。 [アラーム名]にアラームの名前を入力します。
。 [繰り返し]で、アラームに使用する希望の繰り返しスケジュールを選択できます。デフォルトでは、アラームは、再度オンにするまで1回だけ使用されます。または、アラームを繰り返す曜日を選択することもできます。
。 [サウンド]では、10種類のサウンドから選択できます。デフォルトでは、サウンドチャイムが選択されています。
。スヌーズでは、5つの異なるプリセット期間から選択するか、スヌーズを無効にすることができます。これにより、アラームが鳴ったときにスヌーズを押した場合に経過する時間が決まります。デフォルトでは、スヌーズ時間は10分に設定されています。
。完了したら、[保存]をクリックします。これで、アラームのリストに、選択した時間、名前、繰り返しスケジュールとともに、アラームが「オン」として表示されます。
このヒント(13074)はWindows10に適用されます。