Microsoft Edgeの自動インストールのブロック
2020年1月、Microsoftは新しいWebブラウザであるMicrosoft EdgeChromiumをリリースします。この新しいブラウザはChromiumエンジン上に構築されており、Microsoftが主張するように、「サポートされているすべてのプラットフォームで最新のレンダリング機能、最新のWebアプリケーション、強力な開発者ツールを強力にサポートし、拡張機能やWebサイトとのクラス最高の互換性を実現します。 「」
これが意味するのは、新しいブラウザーが現在のEdgeブラウザーよりも高速で安全になるということです。 Chromiumエンジンは、Googleが開発した無料のオープンソースウェブブラウザです。 Chromiumエンジンは、Google Chrome、Operaなど、今日のさまざまなブラウザの基盤となっています。各ブラウザは、同じ基盤となるアーキテクチャを使用しながら、互いに一意になるように変更を加えます。
Microsoftは、EdgeChromiumをWindows7から10およびmacOSでも利用できるようにする予定です。これらのオペレーティングシステムの多くでは、インストールは選択して行う必要があります。 Windows 10ユーザー(少なくともバージョン1803以降を実行しているユーザー)の場合、Microsoftがこの選択を行っています。 2020年1月16日以降、既存のEdgeブラウザーに代わって、新しいブラウザーが自動的にインストールされます。
ブラウザをいつアップグレードするかを選択したい場合、またはアップグレードを望まないその他の理由がある場合、Microsoftは自動更新を防ぐ方法を提供しています。 12月16日、https://docs.microsoft.com/en-us/deployedge/microsoft-edge-blocker-toolkit [MicrosoftはBlockerToolkitをリリースしました]。このツールを使用すると、自動更新を停止するようにマシンを構成できます。更新せずにEdgeChromiumをブロックする場合は、次の簡単な手順に従ってください。
。選択したWebブラウザーでhttps://docs.microsoft.com/en-us/deployedge/microsoft-edge-blocker-toolkit[Microsoftサポートページ]にアクセスします。
。 BlockerToolkit実行可能ファイルをダウンロードします。リンクはサポートページにあります。これにより、ファイルがブラウザのダウンロードフォルダにダウンロードされます。
。ファイルが保存された場所に移動し、MicrosoftEdgeChromiumBlockerToolkit.exeファイルをダブルクリックします。これにより、[使用許諾契約]ダイアログボックスが開きます。
。ライセンス条項に同意する場合は、[はい]ボタンをクリックしてください。これにより、[使用許諾契約]ダイアログボックスが閉じ、抽出したファイルをどこにインストールするかを尋ねるウィンドウが開きます。
。 [参照]をクリックします。これにより、[フォルダの参照]ウィンドウが開きます。 (図1を参照)
。ファイルを抽出する場所に移動し、[OK]ボタンをクリックします。私の場合、ダウンロードフォルダーに「EdgeBlocker」というフォルダーを作成しました。 [OK]を押すと、[フォルダの参照]ウィンドウが閉じます。
。 [場所]ウィンドウにパス名を入力して、[OK]をクリックします。 (図2を参照してください。)スクリプトを実行するためのファイルの場所を覚えておいてください。 [OK]をクリックするとウィンドウが閉じ、指定した場所にファイルが抽出されます。
必要なファイルをダウンロードして抽出したので、実際にBlockerスクリプトを実行する必要があります。これらの簡単な手順は、EdgeChromiumが自動的にインストールされないようにするために必要な最後の手順です。
。 Windowsキーを押して、「CMD」と入力します(引用符は含みません)。まだEnterキーを押さないでください。 Windowsは、画面にいくつかのオプションを表示するはずです。
。ブロッカースクリプトを使用するには、管理者としてコマンドプロンプトを実行する必要があります。コマンドプロンプトの検索結果を右クリックして[管理者として実行]を選択するか、Ctrl + Shift + Enterを押します。どちらの方法でも、管理者モードでコマンドプロンプトが起動します。表示されるコマンドプロンプトウィンドウにプロンプトとして「\ Windows \ system32>」が表示されている場合は、管理者モードであることがわかります。 (プロンプトは、Windowsの正確なバージョンによって少し異なる場合があります。)
。 CDコマンドを入力し、続いて上記の手順7のファイルの場所を入力して、Enterキーを押します。私の例では、「cdC:\ Users \ eric \ Downloads \ EdgeBlocker」と(引用符なしで)入力します。
。次に、次のコマンドライン構文を(引用符なしで)入力して、スクリプト「EdgeChromium_Blocker.cmd / b」を実行し、Enterキーを押します。
完了すると、コマンドプロンプトは、展開のブロックが成功したかどうかを通知します。これで、EdgeChromiumはマシンにインストールされなくなります。 (図3を参照)
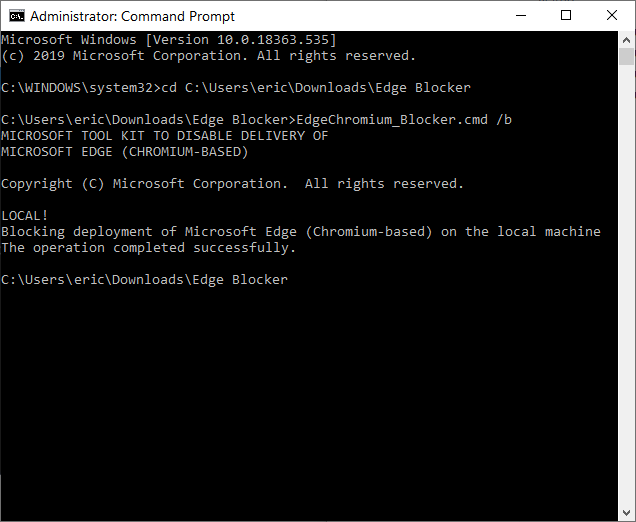
図3.エッジブロッカーが正しく展開されたことを示すコマンドプロンプト。
スクリプトを実行した後、Edge Chromiumをインストールすることにした場合は、手順1〜3を再度実行し、コマンドプロンプト(引用符なし)で「EdgeChromium_Blocker.cmd / u」と入力します。これにより、Edge Blockerがオフになり、Windowsの次の自動更新時にEdgeChromiumをインストールできるようになります。
この小さなスクリプトを使用すると、この特定のプログラムがマシンにインストールされているかどうかを判断して、選択を手に戻すことができます。これは自動ダウンロードと自動インストールを停止するだけであることに注意することが重要です。他のユーザーがコンピュータに手動でダウンロードしてインストールすることを妨げるものではありません。
このヒント(13719)はWindows10に適用されます。