新しいフォルダのデフォルト名を変更する
Windows 10を使用していると、新しいフォルダーを作成する必要が生じる可能性が高くなります。これが画像、ドキュメント、音楽、または作業中のプロジェクトのキャッチオールのいずれであっても、フォルダを作成する理由はたくさんあります。 (あなたが私のようなら、あなたはコンピューターでの通常の作業の過程でそれらの_ロット_を作成します。)
Ctrl + Shift + Nを押し、右クリックしてドロップダウンウィンドウから[新規]> [フォルダー]を選択するか、ファイルエクスプローラーリボンの[新しいフォルダー]ボタンを使用して新しいフォルダーを作成すると、同じ結果、つまり新しいフォルダーが表示されます。 「新しいフォルダ」という名前で。デフォルトでは、新しいフォルダを作成すると、「新しいフォルダ」名が選択され、すぐに新しい名前を入力できます。必要に応じて、レジストリをすばやく変更することで、ファイルのデフォルト名を変更できます。
。 Windows + Rを押します。 Windowsは実行ウィンドウを開きます。
。 「regedit」(引用符なし)と入力して、Enterキーを押します。 Windowsはレジストリエディタを開きます。
。左側のパネルで、HKEY_CURRENT_USER \ SOFTWARE \ Microsoft \ Windows \ CurrentVersion \ Explorerに移動します。
。 「NamingTemplates」というサブキーが表示されない場合は、新しいサブキーを作成し、「NamingTemplates」という名前を付ける必要があります(引用符は含みません)。左側にNamingTemplatesというタイトルのフォルダーのように見えるものが表示されます。 (図1を参照)
。作成した新しいサブキーを選択します。 (これは、1回クリックすることで実行できます。)
。右側のウィンドウの空白の領域で、右クリックして、ポップアップウィンドウから[新規]> [文字列値]を選択します。これにより、名前のない新しいデータ値が作成されます。
。新しいデータ値に「RenameNameTemplate」(引用符なし)という名前を付け、Enterキーを押して新しい名前をコミットします。右側のウィンドウに2つのReg_SZデータ値が表示されます。1つは(デフォルト)と呼ばれ、もう1つは作成したばかりの新しいRenameNameTemplateデータ値です。
。 RenameNameTemplateデータ値をダブルクリックします。これにより、[文字列の編集]ダイアログボックスが開きます。
。 [値のデータ]フィールドに、新しいフォルダを作成するときに表示する新しいテキストを入力します。私の場合、「名前がありません」と入力しました。 (図2を参照)
。 [OK]をクリックして、[文字列の編集]ダイアログボックスを閉じます。
。レジストリエディタを閉じます。作成した変更はすぐに有効になります。
これで、「新しいフォルダ」という名前ではなく、新しいフォルダを作成するたびに「名前がありません」という名前になります。それが唯一の変更です。フォルダ名が選択され、フォルダを作成するときに別の名前に変更する準備ができています。 (図3を参照)
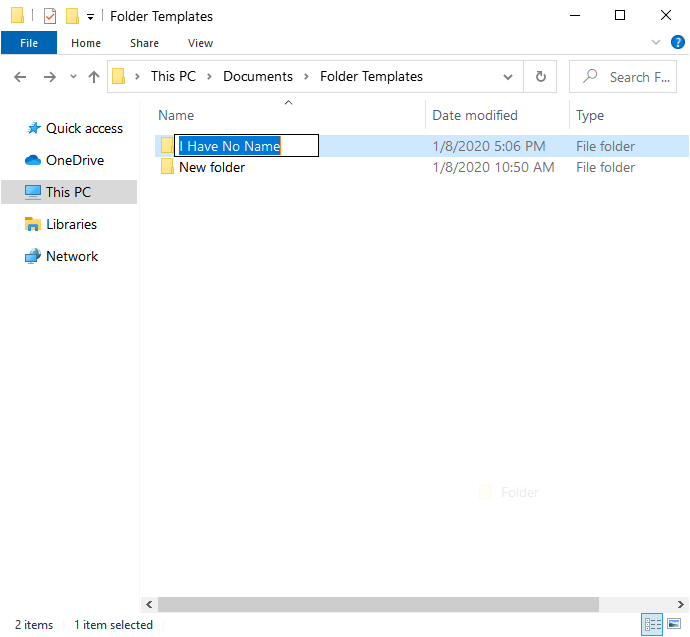
図3.新しい名前付けテンプレートを使用した新しいフォルダー。
新しい名前が不要になった場合は、上記の手順を実行して、[値のデータ]フィールド(手順9)に入力したテキストをデフォルトの[新しいフォルダー]に変更できます。または、RenameNameTemplateデータ値を完全に削除することもできます。
デフォルトの新しいフォルダ名に注意を払っていない場合は、デフォルトの新しいフォルダ名を変更すると便利です。名前を、ワークフローでうまく機能する可能性のある他の名前に変更することもできます。
このヒント(13725)はWindows10に適用されます。