アプリ通知の変更
Windowsには、スタート画面(Windows 8)または[スタート]メニュー(Windows 10)からすべてアクセスできる多数の組み込みアプリが用意されています。さらに、オンラインのMicrosoft Storeにアクセスして、他のアプリを追加できます。一部のアプリは自己完結型であり、アプリの実行時にのみ対話します。他のアプリは、物事が起こっているときにあなたに通知することができます。たとえば、電子メールアプリが電子メールを受信したときに通知したり、気象アプリが気象警報が発行されたかどうかを通知したりする場合があります。
受信するさまざまな通知の数は、時には圧倒される可能性があります。幸い、Windowsでは、通知を受信するアプリを管理できます。 Windows 8を使用している場合、これはシステムのPC設定領域で処理されます。このエリアはいくつかの方法で立ち上げることができます:
キーボード。 Win + Iを押して([設定]ペインを表示します)、[PC設定の変更]リンクを選択します。必要に応じて、Win + C *を押して画面の右側にチャームバーを表示し、[設定]オプションを選択して([設定]ペインを表示する)、[PC設定の変更]リンクを選択します。
Mouse。*マウスを画面の右上隅または右下隅に移動します。 Windowsにチャームバーが表示されます。このバーで[設定]オプションをクリックする必要があります。次に、Windowsに[設定]ペインが表示され、最後に[PC設定の変更]オプションをクリックできます。
タッチします。*画面の右端からスワイプしてチャームバーを表示します。バーの下部にある[設定]を選択して、[設定]ペインを表示します。最後に、[PC設定の変更]リンクをタッチします。
[PC設定]領域が表示されている状態で、画面の左側にある[通知]をクリックします。画面の右側で、通知を受信するかどうかをアプリごとに指定できます。 (図1を参照)
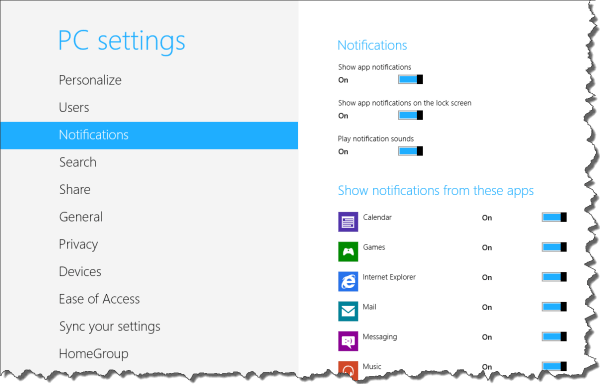
図1.Windowsでは、通知を提供するアプリを制御できます。
さらに、画面の右側の上部で、通知を受信する場所と方法を指定できます。
Windows 10を使用している場合、通知を変更するプロセスは少し異なる方法で処理されます。適切な設定領域を表示する最も簡単な方法は、検索ボックスに「通知」と入力することです。検索結果の中に、「通知とアクションの設定」のオプションが表示されます。これはあなたが選択したいオプションです。これを行うと、[設定]ダイアログボックスが表示されます。 (図2を参照)
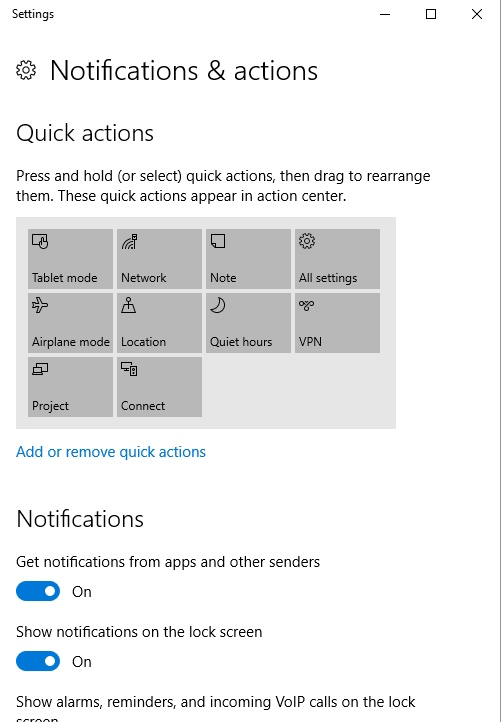
図2.通知を変更するための[Windows10設定]ダイアログボックス。
通知を送信するアプリを制御するには、ダイアログボックスを下にスクロールします。 Windows 8と同様に、通知を受信するかどうかをアプリごとに設定する機能があります。設定が完了したら、ダイアログボックスを閉じると、変更がすぐに実装されます。
このヒント(12980)は、Windows8および10に適用されます。