タスクバーでのタスクの表示方法の変更
Windowsタスクバーは、昔よりもかなり改善されています。より大きなアイコンを表示したり、サムネイルプレビューを提供したり、ピン留めやジャンプリストをサポートしたりできるようになりました。タスクバーに組み込まれているこれらの追加機能をすべてカスタマイズして、タスクの表示方法を変更することもできます。
デフォルトでは、各ウィンドウのタスクバーに「大きな」アイコンがあります。
同じアプリケーションの複数のウィンドウ(たとえば、複数のWindowsエクスプローラーウィンドウを開いている場合)は、タスクバー全体に個別に広がるのではなく、グループ化されます。タスクバーアイコンの上にマウスポインタを置くと、ウィンドウのライブプレビューが表示されます。アプリケーションに複数のウィンドウがある場合、それらのすべてのプレビューが表示され、任意のプレビューをクリックしてそのウィンドウに移動できます。
タスクバーはある程度変更できます。たとえば、タスクバーにウィンドウを表す小さなアイコンをウィンドウに表示させることができます。この変更を行うのは簡単で、Windowsのバージョンに基づいてわずかに変更されます。 Windows 7を使用している場合は、タスクバーの空のスペースを右クリックして、ポップアップメニューから[プロパティ]を選択します。
Windowsは、タスクバーとスタートメニューのプロパティダイアログボックスを表示します。 Windows 10では、タスクバーの空のスペースを右クリックし、[コンテキスト]メニューから[タスクバーの設定]を選択します。 Windowsは、[設定]ダイアログボックスのタスクバーオプションを表示します。 (図1を参照)
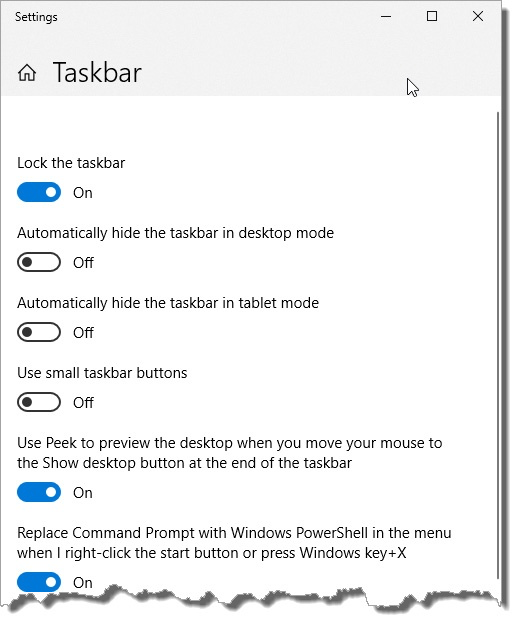
図1. [タスクバーとスタートメニューのプロパティ]ダイアログボックス。
[小さいアイコンを使用する]チェックボックス(Windows 7)をクリックし、[OK]をクリックしてタスクバーアイコンのサイズを変更します。 Windows 10を使用している場合は、[小さなタスクバーボタンを使用する]スライダーをクリックしてこの設定をオンにします。アイコンのサイズに関係なく、アイコンにカーソルを合わせると、同じサイズのサムネイルプレビューが表示されます。
前述のように、同じアプリケーションのウィンドウはタスクバーにグループ化されます。 Windows 7では、これは、[タスクバーとスタートメニューのプロパティ]ダイアログボックスの[タスクバーボタン]ドロップダウンリストの[常に結合し、ラベルを非表示にする]設定が原因です。 Windows 10では、[設定]ダイアログボックスの[タスクバーの設定]で、これを「常に、ラベルを非表示」と呼んでいます。この動作を望まない場合は、リストボックスをドロップダウンし、[タスクバーがいっぱいのときに結合する]または[結合しない]を選択して変更できます。設定を選択したら、[OK]をクリックして設定を有効にし、ダイアログボックスを閉じます。
ウィンドウを開いたり閉じたりすると、タスクバーからアイコンが出入りします。ただし、アプリケーションをタスクバーに「固定」できるため、アプリケーションが現在実行されているかどうかに関係なく、アプリケーションは常にそこにあります。このように、固定されたアイコンをクリックするだけでアプリケーションが起動します。
たとえば、電卓をタスクバーに固定するとします。最初にアプリケーションに移動し、次に電卓を右クリックします。 [コンテキスト]メニューから、[タスクバーに固定](Windows 7)または[その他] |タスクバーに固定すると(Windows 10)、電卓アイコンがタスクバーに固定されます。これで、電卓を起動するときはいつでも、アイコンをクリックするだけです。アプリケーションの固定を解除するには、タスクバーのアイコンを右クリックして、[このプログラムをタスクバーから固定解除]を選択します。
このヒント(12092)は、Windows7および10に適用されます。