画面解像度の変更
画面の解像度とは、モニターに表示されるテキストと画像の鮮明さ、およびサイズのことです。解像度はピクセル(「画像要素」)で表され、「X x Y」、または「X x Y」、たとえば「1920×1080」または「1280×720」と表記されます。最初の数字は画面の水平線に沿って存在するピクセル数を示し、2番目の数字は画面の垂直線に沿って存在するピクセル数を示します。これらの数値が大きいほど、アイテムはシャープで小さく表示されます。 800 x 600などの低解像度では、アイテムはそれほど鮮明ではなく、やや大きくなります。次の図は、1280 x720のデスクトップ解像度を示しています。
(図1を参照)
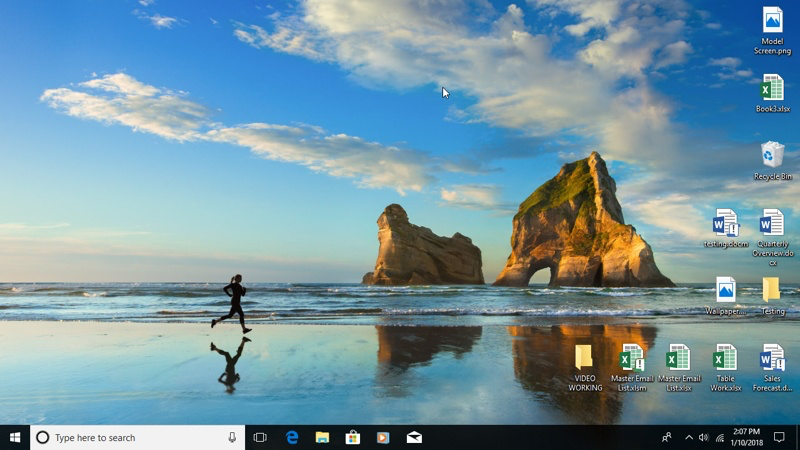
図1.1280 x 720の解像度のデスクトップ(Windows 10)。
次に、そのデスクトップが1920 x 1080の解像度を使用するデスクトップとどのように表示されるかを比較します。低い解像度を使用すると、すべて(壁紙、デスクトップアイコン、およびタスクバーアイテム)が大きく表示されることに注意してください。
(図2を参照)
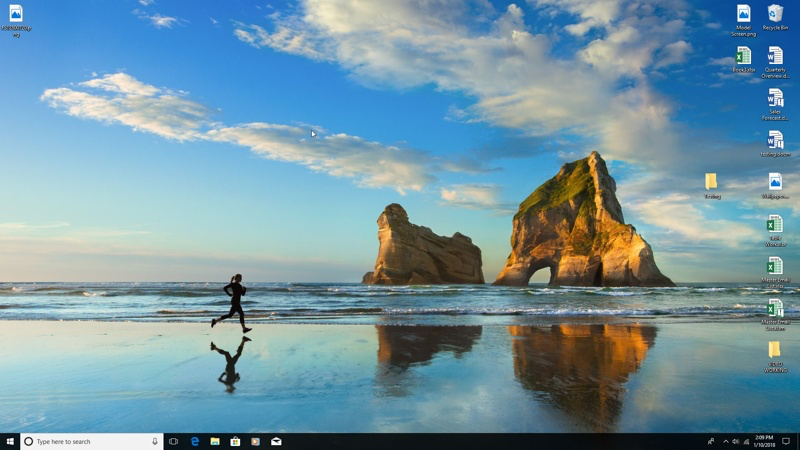
図2.1920 x 1080の解像度のデスクトップ(Windows 10)。
解像度を任意に選択することはできません。モニターは、選択した解像度をサポートしている必要があります。原則として、より大きなモニター(システムに適切なビデオカードが装備されていると仮定)は、通常、より高い解像度をサポートします。
Windows 10を使用している場合は、デスクトップの空のスペースを右クリックし、表示されるコンテキストメニューから[表示設定]を選択して、画面の解像度を変更します。 Windowsには、変更可能なさまざまな設定が表示されます。 (図3を参照)
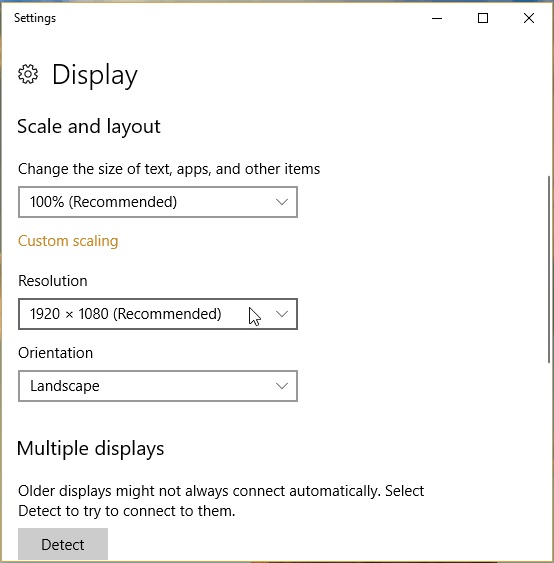
図3.Windows10の表示設定
[解像度]ドロップダウンリストを使用して、使用する解像度を選択します。 (Windowsがシステムに接続されているモニターの種類を識別できる場合、画面解像度の1つに「推奨」という単語が表示されます。)完了したら、設定ウィンドウを閉じます。
古いバージョンのWindowsを使用している場合でも、デスクトップを右クリックできますが、[コンテキスト]メニューから[画面の解像度]を選択する必要があります。もう1つの方法は、 linkdisplay the Control Panelを実行し、[外観とパーソナライズ]カテゴリの下にある[画面の解像度の調整]リンクをクリックすることです。どちらの方法でも、使用する解像度を指定できるダイアログボックスが表示されます。 (図4を参照)

図4.Windows8の表示設定
[解像度]ドロップダウンリストでは、モニターでサポートされているさまざまな解像度から選択できます。目的の解像度を選択し、[OK]をクリックして適用します。
このヒント(12170)は、Windows 7、8、および10に適用されます。