時間設定の変更
Windowsには、時間設定を調整できるいくつかの異なる場所があります。これらの変更を行う従来の場所は、コントロールパネルです。コントロールパネルの時間設定には、次の方法でアクセスできます。
。 linkコントロールパネルを表示する
。 [時計、言語、および地域]リンクをクリックします。
。 [日付と時刻]リンクをクリックします。 Windowsに[日付と時刻]ダイアログボックスが表示されます。 (図1を参照)
。必要に応じて、時間設定を調整します。
。 [OK]をクリックして、[日付と時刻]ダイアログボックスを閉じます。
。コントロールパネルを閉じます。
時間設定のニーズがコントロールパネルで提供されるものほど広範囲でない場合は、PC設定領域を使用できます。この領域の使用方法(およびその領域で提供される内容)は、使用しているWindowsのバージョンによって異なります。
Windows8の使用
Windows 8を使用する場合、PC設定領域を表示する方法はいくつかあります。
キーボード。 Win + Iを押して([設定]ペインを表示します)、[PC設定の変更]リンクを選択します。必要に応じて、Win + C *を押して画面の右側にチャームバーを表示し、[設定]オプションを選択して([設定]ペインを表示する)、[PC設定の変更]リンクを選択します。
Mouse。*マウスを画面の右上隅または右下隅に移動します。 Windowsにチャームバーが表示されます。このバーで[設定]オプションをクリックする必要があります。次に、Windowsに[設定]ペインが表示され、最後に[PC設定の変更]オプションをクリックできます。
タッチします。*画面の右端からスワイプしてチャームバーを表示します。バーの下部にある[設定]を選択して、[設定]ペインを表示します。最後に、[PC設定の変更]リンクをタッチします。
[PC設定]領域が表示されている状態で、画面の左側にある[全般]をクリックします。結果の画面の上部には、時間設定に影響を与えるいくつかのコントロールがあります。 (図2を参照)
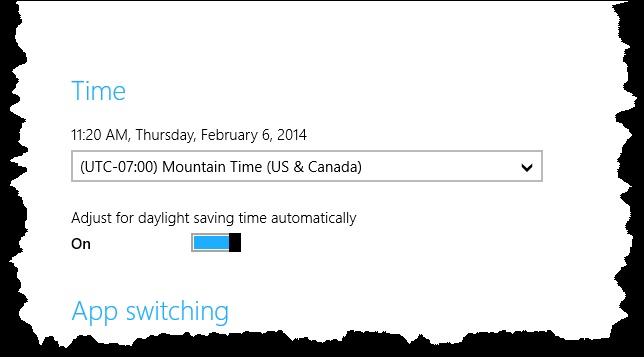
図2.PC設定では、正確に2つの時間設定を変更できます。
Windowsでは、PC設定内で、タイムゾーンを選択し、夏時間に合わせてシステムを自動的に調整するかどうかを選択できます。ここで行った変更はすべてすぐに実装されます。
Windows10の使用
Windows 10の[PC設定]領域にアクセスする最も簡単な方法は、[スタート]メニューボタンをクリックしてから、小さな「歯車」アイコンをクリックすることです。 Windowsに[設定]ダイアログボックスが表示されます。このダイアログボックスで、[時間と言語]、最後に[日付と時刻]をクリックします。 (図3を参照)
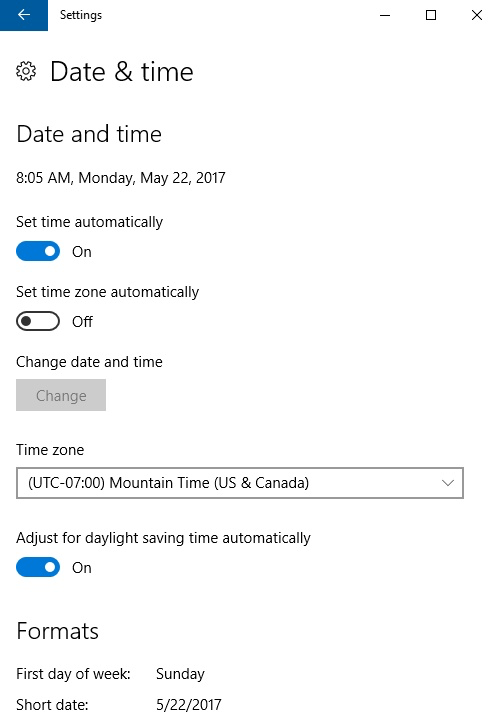
図3.PC設定領域を使用した時間設定の変更。
PC設定ルートでは、Windows 8で可能だった時間オプションよりも多くの時間オプションを変更できます。[設定]ダイアログボックスをスクロールして、必要な変更を加えることができます。完了したら、ダイアログボックスを閉じると、変更が自動的に行われます。
このヒント(12949)は、Windows8および10に適用されます。