新しいメディアの保存場所の変更
どこにでも旅行するときは、仕事を持ち歩く必要があります。通常、これは、ラップトップを持って旅行している間、デスクトップが残っていることを意味します。このルーチンは何年も続いています。発生した最大の問題の1つは、ファイルを持ち歩くことです。以前は、必要なファイルをフラッシュドライブや外付けハードドライブなどの何らかの形式のトランスポータブルメディアにコピーしていました。このルーチンは何年にもわたって発生し、私が持っていく必要のあるプロジェクトを考えてからファイルをコピーするのにかなりの時間を要しました。いつも、私は立ち去り、到着すると、特定のファイルやフォルダーを忘れていたことに気づきました。 (おなじみですか?)
2017年のWindowsCreators Updateのリリースに伴い、Windowsは、新しいメディアがコンピューターに保存される方法をすばやく変更する新しい方法を追加しました。これで、新しいメディアを作成すると、Windowsはデフォルトでそれらを新しい場所に保存しようとします。これにより、フラッシュドライブや外付けハードドライブなどの外付けメディアストレージデバイスを接続したままにしておくことができ、新しいアイテムが外付けデバイスに保存されます。必要なファイルがストレージデバイス上にあることを知っているので、旅行中にデバイスを切断できます。
Windowsが新しいメディアを保存する場所をすばやく変更するには、次の簡単な手順に従います。
。 Windowsボタンを押して(引用符なしで)「ストレージ設定」と入力し、Enterキーを押します。 Windowsは、[設定]ダイアログボックスの[システム設定]の[ストレージ]セクションを表示します。
。 [その他のストレージ設定]で、[新しいコンテンツの保存場所を変更する]リンクをクリックします。 Windowsには、[設定]ウィンドウの[新しいコンテンツの保存場所の変更]セクションが表示されます。 (図1を参照)
。各コンテンツの選択肢の横にある場所を目的のドライブに変更します。
(図2を参照)
。対応する[適用]ボタンをクリックして、設定をすぐに有効にします。
。設定ウィンドウを閉じます。
Windowsは、フォルダーのユーザー名を使用して、指定したドライブに新しいフォルダーを作成します。そのフォルダー内に、ステップ3で上記で指定したコンテンツのタイプごとに新しいサブフォルダーが作成されます(図3を参照)
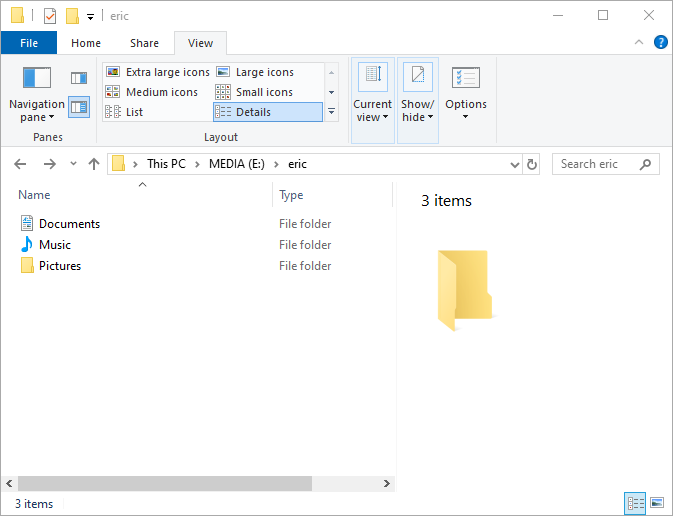
図3.使い慣れたフォルダー構造に基づいてセットアップされた新しいフォルダー。
新しいフォルダ構造は、以前に使用されていた使い慣れた構造形式に従います:
<Drive>:\<username>\<library>
Windowsは既存のドキュメントを新しい場所に移動しないことを理解することが重要です。この設定の変更は、変更後に追加された新しいメディアにのみ適用されます。ストレージデバイスを削除すると、デバイスを再接続するまで、コンピューターはファイルのデフォルトの場所(このPC)に戻ります。この機能を使用するために、新しいドライブの場所を暗号化したり、ReFSフォーマットを使用したりすることはできません。
これで、ドライブを旅行に持っていくときに、必要なファイルがストレージデバイスで利用できるので安心でき、中断したところからすぐに再開できます。
このヒント(13664)はWindows10に適用されます。