インターネットホームページの変更
インストールする他のすべてのアプリケーションがブラウザのホームページをいじりたいようです。 (ホームページは、ブラウザを最初に起動したときに表示されるページです。)ホームページが変更されていることに気付いた場合、または自分で変更したい場合、プロセスは使用しているブラウザによって異なります。
Microsoft Edge
Microsoft Edgeのホームページを変更するには、画面の右上隅にある[設定とその他]ボタン(3つの小さな点のように見えます)をクリックします。 Edgeには、さまざまなオプションが表示されます。 [設定]をクリックして、[設定]ペインを表示する必要があります。 [設定メニュー]ボタン([設定]ペインの左上隅にある3本の水平バーのように見えます)をクリックして、別のオプションセットを表示します。 [起動時]オプションをクリックします。 (図1を参照)
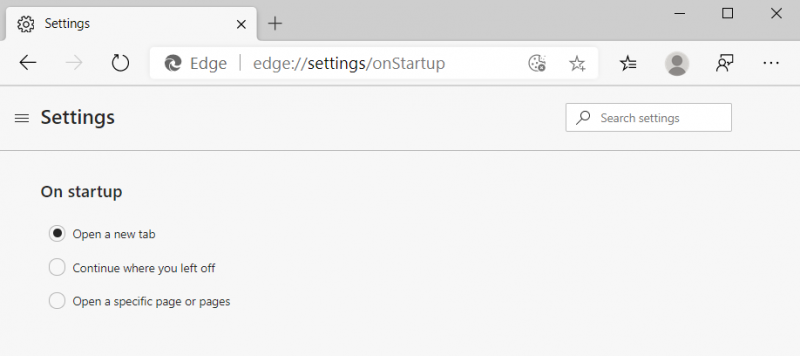
図1.MicrosoftEdgeの[設定]ペインの[起動時]オプション。
利用可能な3つのオプションがあります。 [新しいタブを開く]を選択すると、通常、EdgeはMSNから選別された情報を表示します。 [中断したところから続行]には、最後にEdgeを閉じたときに表示されていたものがすべて表示されます。
[特定のページを開く]を使用すると、Edgeの起動時に表示するページのURLを指定できます。
Microsoft Internet Explorer
Internet Explorer 11でホームページを変更するには、[ツール](ウィンドウの右上にある小さな歯車のアイコン)をクリックしてから、[インターネットオプション]をクリックします。 Internet Explorerは、[全般]タブが選択された状態で[インターネットオプション]ダイアログボックスを表示します。 (図2を参照)
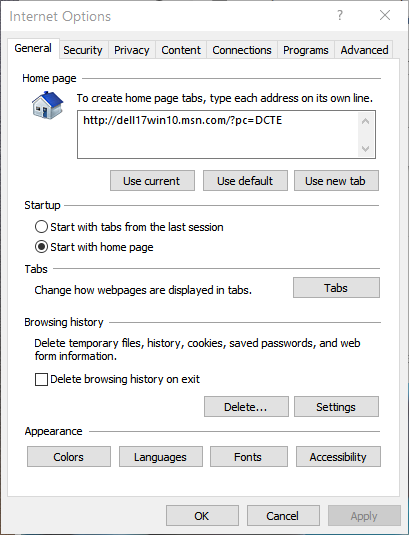
図2. [インターネットオプション]ダイアログボックスの[全般]タブ。
ページの上部に、ホームページを空白のページ([新しいタブを使用]ボタンをクリック)、現在表示しているページ([現在の使用]ボタンをクリック)、またはMicrosoftのページに設定するオプションがあります。 [デフォルトを使用]をクリックしたとき。
3つのボタンの上にある[ホームページ]テキストボックスに各URLを個別の行に入力することで、InternetExplorerに一連のタブを開いてそれぞれが異なるURLを指すようにすることもできます。
Google Chrome
Chromeでホームページを変更するには、[Google Chromeのカスタマイズと制御]ボタン(ウィンドウの右上にある3つの小さな点のような小さなアイコン)をクリックしてから、[設定]をクリックします。 「外観」というタイトルのセクションとともに、設定の全ページが表示されます。 (図3を参照)

図3.Chromeのホームページの変更。
[ホームボタンを表示する]チェックボックスをクリックすると、ツールバーにホームボタンを表示するようにChromeに指示します。次に、[変更]リンクをクリックし、目的のホームページのURLを入力して、[OK]をクリックします。
Mozilla Firefox
Firefoxでホームページを変更するには、まず[メニューを開く]、[オプション。 Firefoxは[オプション]ペインを表示します。ホームオプションが表示されていることを確認します。 (図4を参照)
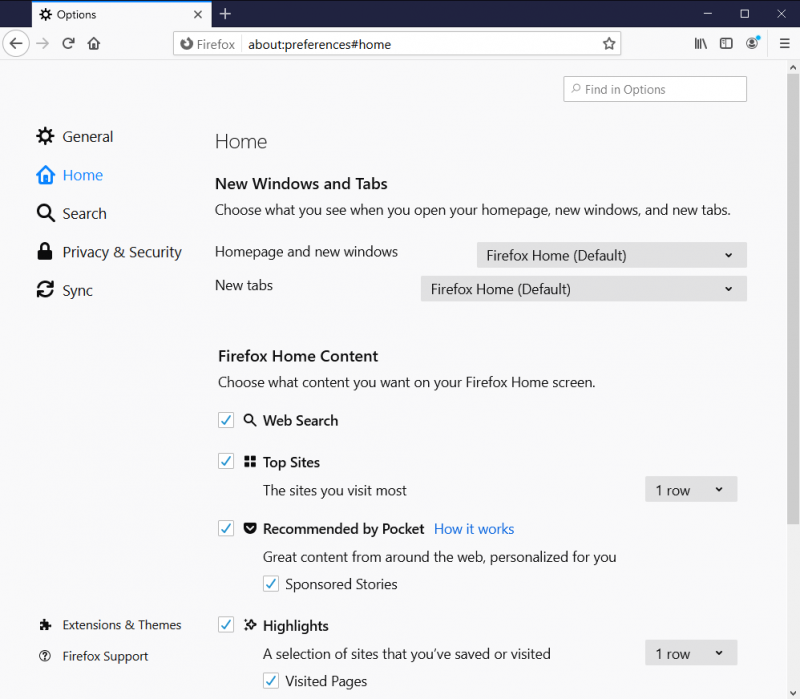
図4. [オプション]ペインの[ホーム]オプション。
ドロップダウン矢印を使用して、オプションのリストを表示します。 [カスタムURL]を選択し、それが何であるかがわかっている場合はURLを入力するか、[過去のURL]テキストボックスにURLを貼り付けます。 [現在のページを使用]ボタンを使用して、ブラウザで現在表示されているページを使用することを指定することもできます。あなたの好みは自動的に設定されます。
このヒント(11365)は、Windows 7、8、および10に適用されます。