スクリーンセーバーの変更
パーソナルコンピュータの黎明期には、スクリーンセーバーは、まさに彼らが提案するもの、つまり画面を保存するために使用されていました。これらは、画像がディスプレイの蛍光体に恒久的に刻印される「CRTバーンイン」を防ぐために使用されました。
現代では、モニターは古いモニターと同じ焼き付きの影響を受けにくいため、画面を保存するためにスクリーンセーバーはもう必要ありません。ただし、表示されるメッセージや画像のため、またはセキュリティが少し提供されるため、スクリーンセーバーを利用することをお勧めします。
Windows7またはWindows8を使用している場合にスクリーンセーバーを変更するには、 linkdisplay the Control Panelをクリックし、[外観とカスタマイズ]リンクをクリックします。
表示される画面で、[個人設定]グループの下の[スクリーンセーバーの変更]オプションをクリックします。 Windowsに[スクリーンセーバーの設定]ダイアログボックスが表示されます。 Windows 10を使用している場合に[スクリーンセーバーの設定]ダイアログボックスにアクセスする最も簡単な方法は、検索ボックスに「スクリーンセーバー」(引用符なし)と入力してEnterキーを押すことです。 (図1を参照)
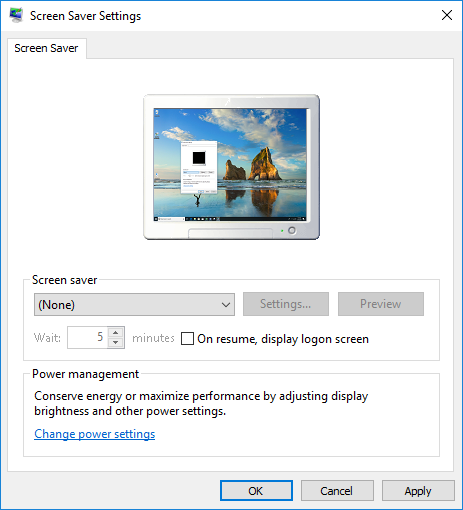
図1. [スクリーンセーバーの設定]ダイアログボックス。
ドロップダウンリストの矢印をクリックして、使用可能なスクリーンセーバーの1つから選択します。 「実際に」どのように表示されるかを確認するには、[プレビュー]ボタンをクリックします。 (スクリーンセーバーをプレビューするときに、マウスを動かすとプレビューが終了し、[スクリーンセーバーの設定]ダイアログボックスに戻ります。)一部のスクリーンセーバーには、カスタマイズするために指定できる追加の設定があります。たとえば、「3Dテキスト」スクリーンセーバーでは、表示するカスタムテキスト、回転方法、回転速度などを指定できます。使用可能な場合は、[設定]ボタンをクリックして、スクリーンセーバーで使用できるオプションを確認します。選んで。
[スクリーンセーバーの設定]ダイアログボックスのチェックボックスは、スクリーンセーバーが非アクティブ化されたときにユーザーが自分の資格情報を指定する必要があるかどうかを示します。このボックスをクリアのままにすると、スクリーンセーバーが非アクティブ化されたときに、ユーザーは再度ログインしなくてもすぐに作業を再開できます。チェックボックスを設定すると、待機コントロールが有効になります。このコントロールは、スクリーンセーバーが起動する前に、コンピューターが非アクティブである必要がある(つまり、ユーザーアクティビティがない)時間を指定するために使用されます。
設定に問題がなければ、[OK]をクリックしてダイアログボックスを閉じます。スクリーンセーバーはすぐに機能します。
このヒント(12493)は、Windows 7、8、および10に適用されます。