アカウントの画像の変更
各ユーザーアカウントには、画像を関連付けることができます。これは、ようこそ画面と[スタート]メニューに表示される画像です。この画像は、Windows 7に組み込まれている画像の1つにすることも、独自の画像を選択することもできます。
Windows 7でアカウントの画像を変更する場合は、[スタート] | [スタート]に移動します。コントロールパネル|ユーザーアカウントと家族の安全|アカウントの写真を変更します。 Windowsは、すぐに多数の組み込みの画像を表示します。 (図1を参照)
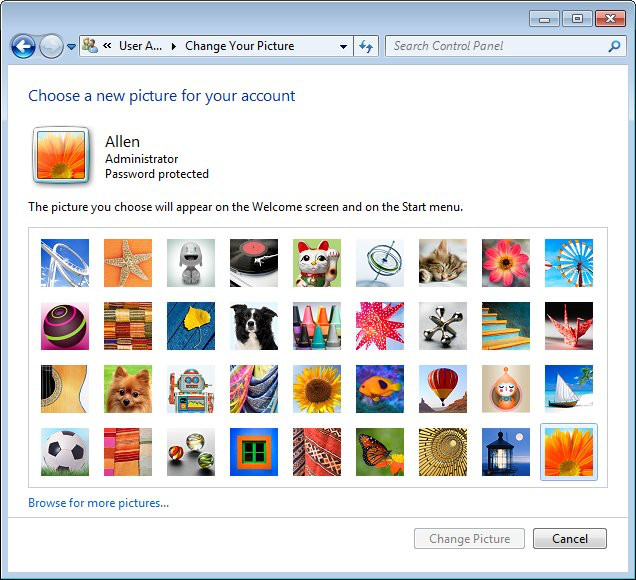
図1.アカウントの画像の変更。
組み込みの画像の1つを使用する場合は、目的の画像を選択して[画像の変更]ボタンをクリックするだけです。 [他の画像を参照]リンクをクリックして、使用する画像をコンピューターで参照することにより、画像を別の画像に設定することもできます。以前と同様に、画像を選択したら、[画像の変更]ボタンをクリックすると、アカウントの画像がすぐに変更されます。
Windows 10では、アカウントの画像を変更すると変更されました。最大の変更点の1つは、Windowsが組み込みの画像を提供しなくなったことです。アカウントの画像を変更するには、次の手順に従います。
。 Windows(Win)キーを押します。 Windowsはスタートメニューを表示します。
。 「アカウントの管理」と入力して、Enterキーを押します。 Windowsは、[設定]ウィンドウの[情報]セクションを開きます。
。 [画像の作成]セクションまで下にスクロールします。カメラまたは参照のいずれかを選択します。注:[カメラ]を選択した場合は、コンピューターに接続されたカメラが必要になります。 (図2を参照)
。写真を設定したら、設定ウィンドウを閉じると、選択した写真がアカウントの写真として設定されます。
多くのコンピューターとオペレーティングシステムは視覚的に類似しているため、アカウントの画像を変更すると、Windowsコンピューターをパーソナライズする方法が提供されます。
このヒント(12472)は、Windows7および10に適用されます。