ネットワークアダプタのMACアドレスの変更
イーサネットネットワークに接続できるすべてのデバイスには、いわゆるMACアドレスが事前に構成されています。 (MACは_Media Access Control_の頭字語です。)このアドレスは一意であり(2つのデバイスが同じMACアドレスを持つべきではありません)、ネットワーク上のあるデバイスを識別して区別するために使用されます。
同じネットワーク上の2つのデバイスが同じMACアドレスを持つ可能性はほとんどありませんが、デバイスが使用するMACアドレスを変更する必要がある場合があります。たとえば、会社に安全なルーターがあり、接続されたデバイスのMACアドレスが特定のアドレス範囲内にある必要がある場合があります。
ほとんどのデバイスではMACアドレスを変更できますが、変更できないデバイスもあります。ネットワークアダプタを使用して、デバイスマネージャを使用してアドレスを変更(および実際に変更)できるかどうかを確認できます。 Windows 7システムでデバイスマネージャーを表示するには、次の手順に従います。
。 [スタート]ボタンをクリックして、[スタート]メニューを表示します。
。 [スタート]メニューの右側にある[コンピューター]オプションを右クリックします。
Windowsはコンテキストメニューを表示します。
。プロパティを選択します。 Windowsは、コントロールパネルのシステム領域を表示します。
。画面の左側にある[デバイスマネージャー]をクリックします。
Windows 8では、デバイスマネージャーをはるかに簡単に表示できます。Win+ Xを押して画面の左下隅にメニューを表示し、そのメニューから[デバイスマネージャー]を選択します。 (図1を参照)
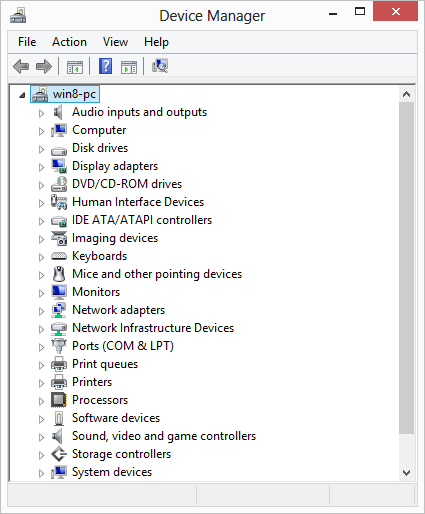
図1.デバイスマネージャー。
デバイスマネージャの左側に、システムを構成するデバイスとドライバのカテゴリが表示されます。ネットワークアダプタカテゴリを展開する必要があります。 (カテゴリ名の左側に表示される小さな三角形をクリックします。)カテゴリには、インストールしたすべてのネットワークアダプタが表示されます。システムに複数のネットワークアダプタがある可能性があります。たとえば、WiFiカードと「ケーブル接続された」イーサネットカードの両方があり、どちらにもドライバが含まれている場合があります。
MACアドレスを変更するネットワークアダプタの名前を右クリックします。表示されるコンテキストメニューで、[プロパティ]を選択します。 Windowsは、アダプタの[プロパティ]ダイアログボックスを表示します。ダイアログボックスの[詳細設定]タブで作業を行います。 (図2を参照)
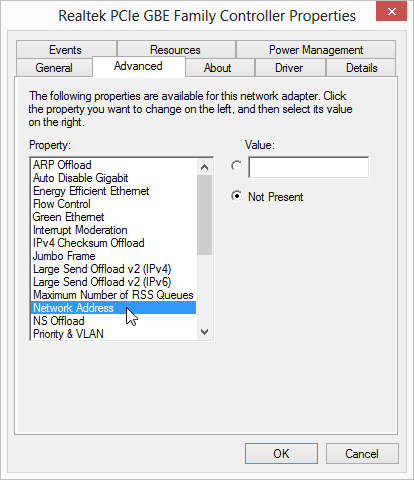
図2.ネットワークアダプタの[プロパティ]ダイアログボックスの[詳細設定]タブ。
プロパティのリストで、[ネットワークアドレス]を選択します。そのオプションが表示されていない場合は、下にスクロールして表示する必要があります。 (プロパティはアルファベット順にリストする必要があります)それでも見つからない場合は、ネットワークアダプタがMACアドレスの変更を許可していない可能性があります。
[ネットワークアドレス]オプションをクリックすると、プロパティのリストの右側に[値]ボックスが表示されます。この[値]ボックスに目的のMACアドレスを入力できます。 (必ずMACアドレスの数字のみを入力してください。ダッシュ、ピリオド、コロン、スペース、または区切り文字は入力する必要はありません。)完了したら、[OK]をクリックして、アダプターの[プロパティ]ダイアログボックスとデバイスマネージャーを閉じます。アダプタの特性によっては、システムを再起動するように求められる場合や、システムを再起動するまで変更が有効にならないという通知が表示される場合があります。
このヒント(13163)は、Windows 7、8、および10に適用されます。