Windowsで使用するアイコンのサイズの変更
ほとんどの人は、デスクトップに少なくともいくつかのアイコンを持っています。実際、多くの人がデスクトップアイコンをたくさん持っているので、もうスペースを見つけるのは難しいかもしれません。数が少ないか多いかに関係なく、アイコンのサイズを変更したい場合があります。 Windowsは非常にカスタマイズ可能で、アイコンのサイズを変更する機能が含まれています。
Windowsの多くのものと同様に、そのようなカスタマイズに影響を与える方法は複数あります。
Windows 7を使用している場合にアイコンのサイズを変更するには、[スタート]ボタンをクリックしてから、[コントロールパネル]をクリックします。 [コントロールパネル]ウィンドウで、[表示]項目をクリックします。ラジオボタンの1つをクリックして、アイコン(および画面上の他のアイテム)のサイズを変更できるようになりました。 [中]ラジオボタンをクリックすると、物事が少し大きくなります。 [拡大]ラジオボタンをクリックすると、アイテムのサイズが50%増加します。必要なサイズを選択したら、[今すぐログオフ]をクリックし、もう一度ログインして新しいサイズを確認します。元のサイズに戻したい場合は、同じプロセスを実行して、[小さい]ラジオボタンをクリックします。
Windows 8を使用している場合、ステップ調整インターフェイスは少し異なります。コントロールパネルを表示することから始め、次に[外観とカスタマイズ]リンクをクリックし、最後に[表示]リンクをクリックします。
Windowsに[表示設定]ウィンドウが表示されます。 (図1を参照)
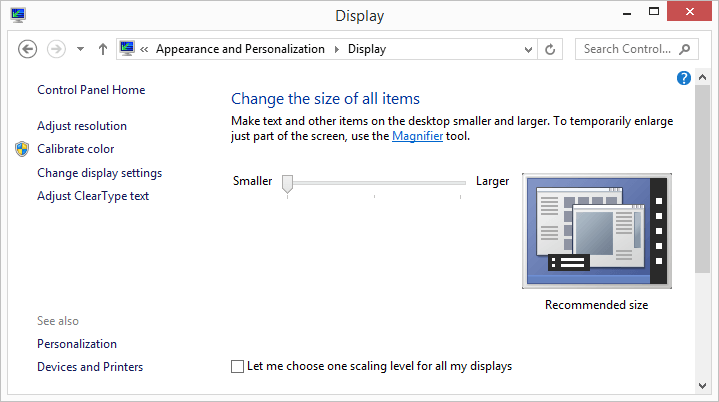
図1.コントロールパネルの表示設定。
スライダーコントロールを使用して、アイコン(および画面上の他のアイテム)のサイズを変更できるようになりました。希望どおりの設定ができたら、[適用]ボタンをクリックして(表示するには少し下にスクロールする必要がある場合があります)、ウィンドウを閉じます。
Windows 10を使用している場合も、ステップ調整インターフェイスは少し異なります。タスクバーの左側にある検索ボックスに「表示設定」(引用符なし)と入力し、Enterキーを押します。 Windowsは、[設定]ダイアログボックスの[表示]セクションを表示します。 (図2を参照)
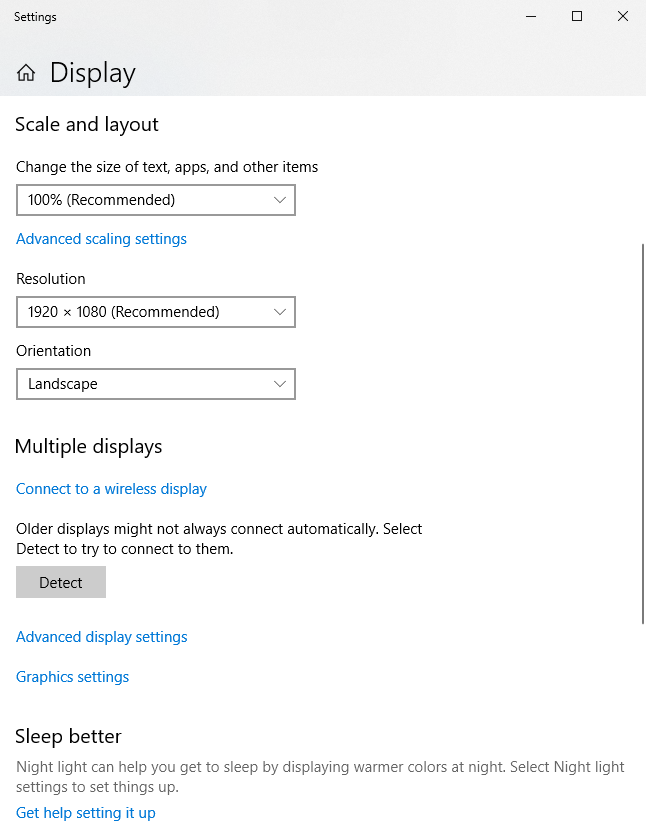
図2. [設定]ダイアログボックスの[表示]セクション。
[テキスト、アプリ、その他のアイテムのサイズを変更する]リンクを開きます([スケールとレイアウト]見出しの下でまだ開いていない場合)。ドロップダウンリストから目的の設定を選択します。 Windowsは、選択したスケーリング設定をデスクトップ上のアイテムにすぐに適用します。 [スケーリングの詳細設定]リンクをクリックすると、スケーリング設定をさらにカスタマイズできます。
[カスタムスケーリング]見出しの下のボックスにカスタムスケーリングサイズを入力し、[適用]ボタンをクリックして、ウィンドウを閉じます。
上記の方法では、テキスト、アプリ、アイコンなど、デスクトップ上のすべてのアイテムのサイズを変更します。デスクトップに表示されている他のアイテムのサイズを変更せずに、デスクトップアイコンのみのサイズを簡単に変更できます。
コントロールパネル(Windows 7または8)または[設定]ダイアログボックス(Windows 10)で提供されるものを超えてより細かい制御が必要な場合は、最初に開いているすべてのウィンドウを最小化します。これは、タスクバーの[デスクトップの表示]ボタンをクリックすることで簡単に実行できます。すべてのウィンドウが最小化されたら、最初にデスクトップの開いている領域をクリックし、次にCtrlキーを押しながらマウスホイールを使用して下にスクロールすることで、デスクトップアイコンのサイズを縮小できます。アイコンのサイズを大きくするには、Ctrlキーを押しながらマウスホイールを上にスクロールします。
Windows 10を使用している場合は、デスクトップの開いている領域をクリックし、Ctrlキーとマウスホイールを使用してデスクトップアイコンのサイズを調整する前に、デスクトップで開いているすべてのウィンドウを最小化する必要はありません。
このヒント(11253)は、Windows 7、8、および10に適用されます。