アプリのサイズを確認する
Windows 8のリリースにより、「アプリ」(スマートフォンやタブレットの世界では長い間定番)の概念がデスクトップにもたらされました。 Windows8またはWindows10システムにアプリをインストールすると、かなりのコレクションを非常に簡単に収集できることがわかります。
明らかに、アプリは、モバイルであろうとデスクトップであろうと、デバイス上でスペースを取ります。 Windowsは、アプリが消費するスペースの概要を取得するための簡単な方法を提供します。その情報にアクセスする方法は、使用しているWindowsのバージョンによって異なります。
Windows 8を使用している場合、情報にはPC設定領域からアクセスできます。このエリアはいくつかの方法で立ち上げることができます:
キーボード。 Win + Iを押して([設定]ペインを表示します)、[PC設定の変更]リンクを選択します。必要に応じて、Win + C *を押して画面の右側にチャームバーを表示し、[設定]オプションを選択して([設定]ペインを表示する)、[PC設定の変更]リンクを選択します。
Mouse。*マウスを画面の右上隅または右下隅に移動します。 Windowsにチャームバーが表示されます。このバーで[設定]オプションをクリックする必要があります。次に、Windowsに[設定]ペインが表示され、最後に[PC設定の変更]オプションをクリックできます。
タッチします。*画面の右端からスワイプしてチャームバーを表示します。バーの下部にある[設定]を選択して、[設定]ペインを表示します。最後に、[PC設定の変更]リンクをタッチします。
[PC設定]領域が表示されている状態で、画面の左側にある[全般]をクリックします。画面の右側を少し下にスクロールすると、「使用可能なストレージ」というタイトルのセクションが表示されます。このセクションでは、システムで使用可能なスペースの量を簡単に示します。 (図1を参照)
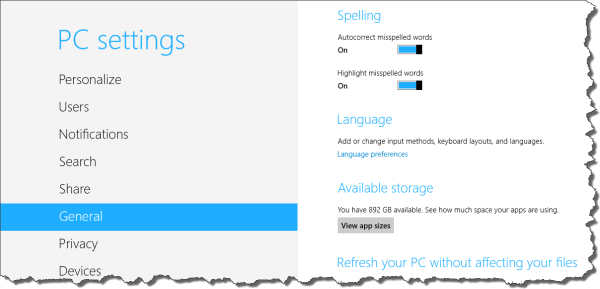
図1.Windows 8は、システムで使用可能なストレージスペースの量を示しています。
状況によっては、1つの番号が役立つ場合もありますが、より詳細な情報が役立つ場合があります。 [アプリサイズの表示]ボタンをクリックするだけで、Windowsにポップアップウィンドウが表示され、すべてのアプリとそれぞれが消費するディスク容量が表示されます。 (図2を参照)
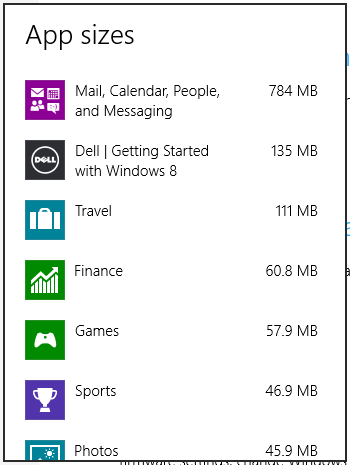
図2.ボタンをクリックするだけで詳細情報を入手できます。
Windows 10を使用している場合は、システムの設定を確認することで情報を入手できます。 [設定]ウィンドウを表示する最も簡単な方法は、Win + Iを押すことですが、[スタート]メニューを表示して、そこにある[設定]アイコンをクリックすることもできます。 (図3を参照)
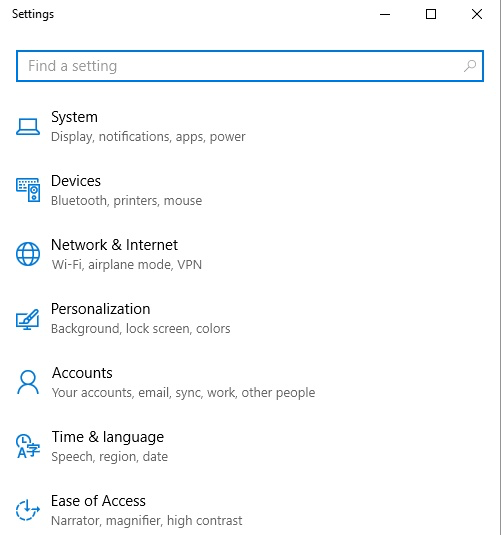
図3.Windows10の[設定]ウィンドウ。
この時点で、[システム]オプションをクリックし、[アプリと機能]をクリックします。次に、[設定]ウィンドウに、システム上のすべてのアプリのリストが表示されます。 (図4を参照)
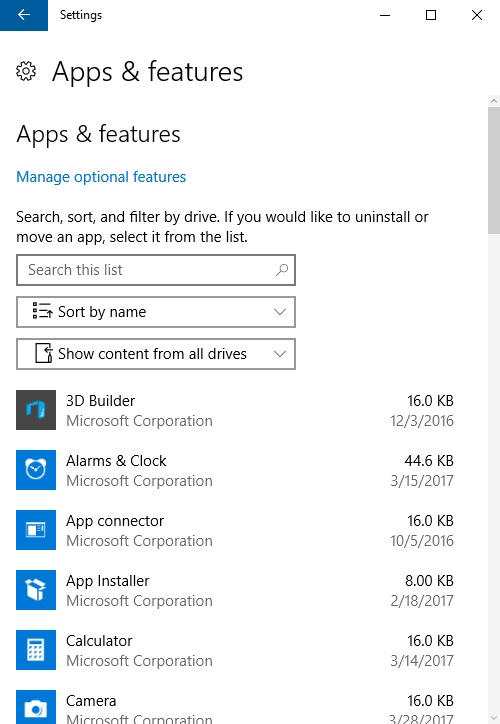
図4.Windows10システムにインストールされているすべてのアプリ。
システム上の各アプリの右側に、アプリが占有しているメモリ(ディスク容量)の量と、アプリをインストールした日付に関する情報が表示されることに注意してください。
このヒント(12967)は、Windows8および10に適用されます。