ジャンプリストのクリア
ジャンプリストは、Windowsの4つの異なる場所で発生します。ジャンプリストが最初に見つかる場所は、[スタート]メニューです。右クリックすると、ジャンプリストが表示されます。 (図1を参照)
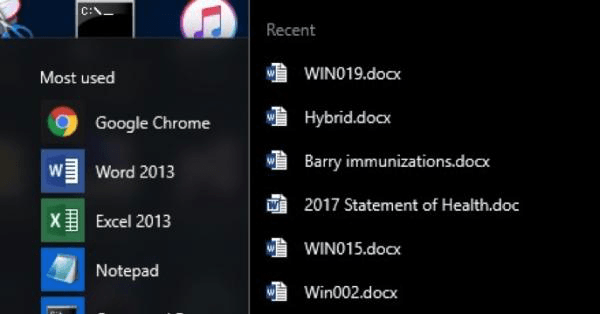
図1. [スタート]メニュー項目を右クリックして、ジャンプリストを表示します。
ジャンプリストを見つけることができる2番目の場所は、タスクバーです。タスクバーの項目を右クリックするだけで、アプリケーションが最近の場所を利用できるようにすると、ジャンプリストが表示されます。 (図2を参照)
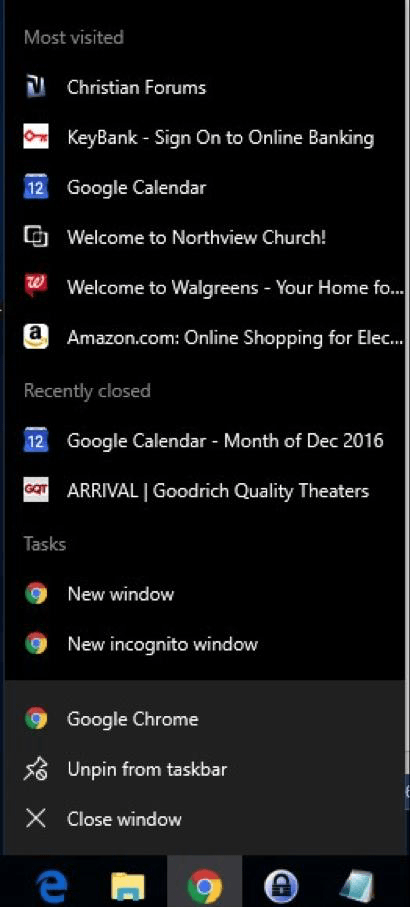
図2.タスクバーの項目を右クリックしてジャンプリストを表示します。
ジャンプリストは3番目の場所にあります:ファイルエクスプローラー。ファイルエクスプローラーリボンの[ファイル]タブをクリックするだけで、ジャンプリストが表示されます。 (図3を参照)
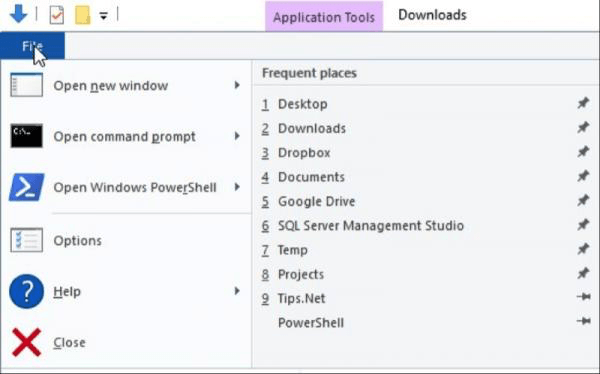
図3.ファイルエクスプローラーの[ファイル]メニュー項目をクリックして、ジャンプリストを表示します。
ジャンプリストの4番目の場所もファイルエクスプローラーにあります。画面の左側にある[クイックアクセス]オプションをクリックすると、ジャンプリストの「ジャンプ」が表示されます。 (図4を参照)

図4.ファイルエクスプローラーのクイックアクセスセクションには、ジャンプリストがあります。
これらの4つの場所のジャンプリストは、3つの異なるディスクディレクトリにショートカットとして保持されます。
%APPDATA%\ Microsoft \ Windows \最近のアイテム%APPDATA%\ Microsoft \ Windows \最近\自動宛先*%APPDATA%\ Microsoft \ Windows \最近\カスタム宛先
これらのフォルダを参照して、そこに含まれるショートカットに変更を加えることができます。
[スタート]メニューとタスクバーからジャンプリストをクリアするには、デスクトップの開いている領域を右クリックして、[パーソナライズ]オプションを選択します。表示されるウィンドウで、[開始]をクリックします。 [スタートまたはタスクバーのジャンプリストに最近開いたアイテムを表示する]というラベルの付いたボタンが表示されるまで、ウィンドウの右側を下にスクロールします。これらのジャンプリストを無効にするには、ボタンオフをクリックします。 (図5を参照)
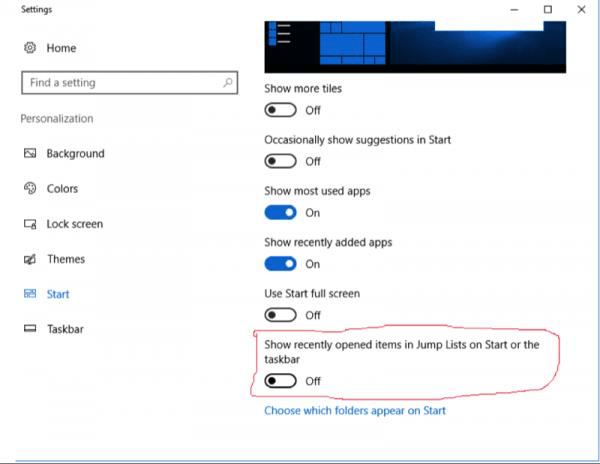
図5.スタートとタスクバーのジャンプリストをオフにする。
ファイルエクスプローラーからジャンプリストをクリアするには、ファイルエクスプローラーを起動して[表示]、[表示]の順に移動します。オプション。 [フォルダオプション]ダイアログボックスが表示されます。 (図6を参照)
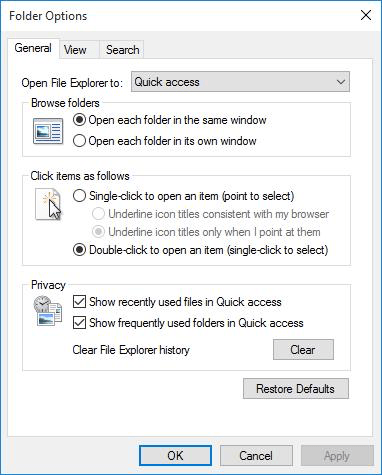
図6. [フォルダオプション]ダイアログボックス。
一番下のグループにはプライバシーオプションが含まれています。ここでは、最近使用したファイルやフォルダをクイックアクセスに表示するかどうかを個別に設定でき、[クリア]ボタンをクリックしてファイルエクスプローラの履歴をクリアできます。
必要なアクションを実行し、[OK]をクリックします。
このヒント(1910)は、Windows 7、8、および10に適用されます。