クリップボードの履歴
コピーアンドペーストの機能は、長年にわたってWindowsの一部でした。
この機能は、特に入力時に、何年にもわたってユーザーを数え切れないほど助けてきました。大量のテキストをコピーするために使用された場合でも、1つの単語をコピーするために使用された場合でも、コピーと貼り付けですべて処理されます。
これまで、Windowsユーザーは、Ctrl + Cを押してからCtrl + Vを押すだけで、アイテムを基本的なクリップボードにコピーして、コピーしたアイテムを新しい目的の場所に貼り付けることができました。 2018年10月の更新により、Windows 10では、ユーザーが以前にクリップボードにコピーしたアイテムを表示できるようになりました。クリップボード履歴機能の使用を開始するには、デフォルトでオフになっているため、アクティブにする必要があります。クリップボード履歴の有効化は簡単な作業であり、次の手順で実行できます。
。 Windowsボタンを押して(引用符なしで)「クリップボード設定」と入力し、Enterキーを押します。 Windowsは、[設定]ダイアログボックスの[クリップボード]セクションを表示します。 (図1を参照)
。 [クリップボード履歴]で、トグルをクリックしてクリップボード履歴機能を有効にします。変更はすぐに有効になるため、[設定]ダイアログボックスを閉じることができます。
クリップボード履歴を有効にすると、Windows + Vショートカットを押すと、クリップボードにコピーしたすべてのアイテムを表示できます。これによりクリップボードパネルが開き、コピーしたすべてのアイテムが表示され、最新のアイテムが上部に表示されます。 (図2を参照)
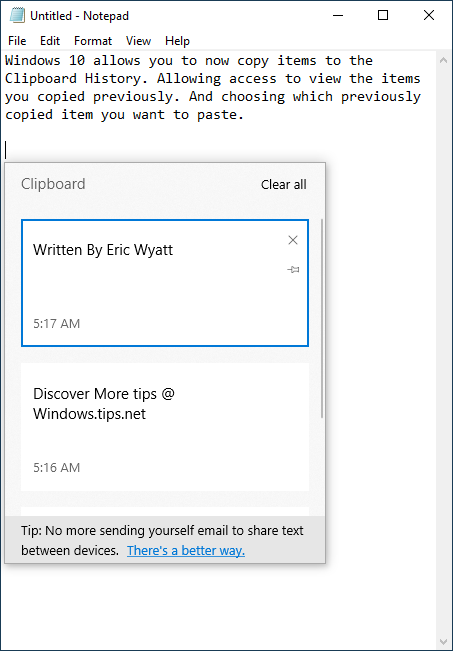
図2.最近コピーされたアイテムを表示するクリップボードパネル。
クリップボード履歴の各アイテムを使用して、3つのことのいずれかを実行できます。
まず、履歴内のアイテムの1つをクリックすると、そのアイテムが貼り付けられます。次に、リストされたアイテムの右上隅にあるXを押すと、コピーされたアイテムをリストから削除できます。第三に、アイテムを履歴リストに固定できます。
履歴を残すことで、貴重な収納スペースが占有されるのではないかと心配になるかもしれません。 Windowsは、クリップボード履歴の内容に特定の制限を設定することでこれをカバーしています。この記事の執筆時点では、Windowsではテキスト、HTML、およびビットマップの画像のみを保存できます。
アイテムごとに4MBのサイズ制限があり、履歴に保存できるアイテムの上限は25です。アイテムが固定されていない限り、古いアイテムは自動的に新しいコピーされたアイテムに置き換えられます。固定されたアイテムは、固定を解除して削除するまで残ります。クリップボードパネルの右上隅にある[すべてクリア]リンクを押して、固定されていないアイテムをすべてクリアすることもできます。
新しいクリップボード履歴機能を有効にして使用を開始すると、コピーアンドペーストの使用についての考え方が変わることがわかります。よく使うアイテムを履歴に残すことで、物事をより速く貼り付け、よりスマートに作業することができます。
このヒント(7346)はWindows10に適用されます。