ストレージスペースでのドライブの組み合わせ
複数のドライブのストレージ容量を組み合わせて単一の「スペース」として扱うことができるようにすると、Windowsでストレージスペースが作成されます。ストレージスペースは、Windows8で最初に導入された新機能です。
ストレージスペースを作成するには、システムにハードドライブをいくつか追加してください。これらのドライブは、内部または外部にすることができます。それは問題ではありません。 (おそらく、USBポートを介して外付けドライブが接続されています。
それは素晴らしいことです。Windowsは気にしません。)
linkコントロールパネルを表示をクリックし、[システムとセキュリティ]をクリックします。 Windowsにはいくつかの追加オプションが表示されます。 [記憶域スペース]をクリックする必要があります。 Windowsに[記憶域スペース]ダイアログボックスが表示されます。ダイアログボックスの左側にある[新しいプールとストレージスペースの作成]リンクをクリックします。しばらくすると、Windowsは[ストレージプールの作成]ダイアログボックスを表示します。
ここでは、ストレージスペースに追加するドライブを指定します。
Windowsは、見つけたすべてのドライブを表示します。含めるドライブを選択するだけです。各ドライブの左側にチェックボックスがあります。ストレージスペースに含める各ドライブのチェックボックスを選択します。データを失ってもかまわないドライブのみを追加するようにしてください。Windowsはストレージスペースを作成するときにドライブを消去します。
選択したドライブに問題がなければ、[プールの作成]ボタンをクリックします。 Windowsは、ストレージプールを作成し、ドライブを準備してから、[ストレージスペースの作成]ダイアログボックスを表示します。 (図1を参照)
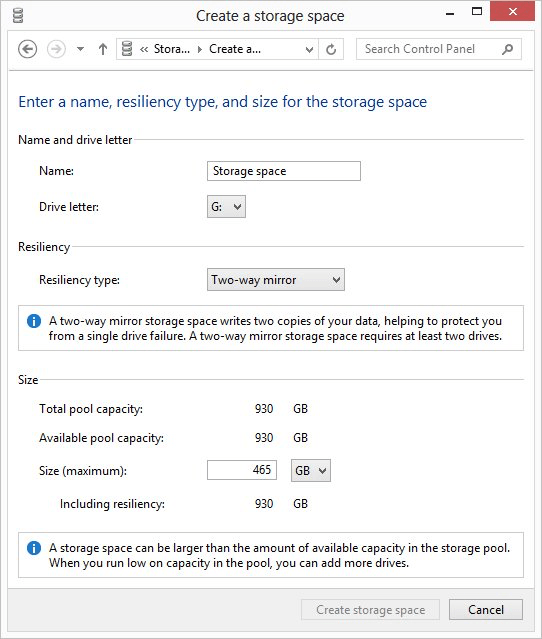
図1. [記憶域スペースの作成]ダイアログボックス。
ここでは、作成するストレージスペースに関する技術情報を指定する必要があります。名前を付けて、スペースに使用するドライブ文字を選択します。 (ドライブ文字は、複数の物理ドライブで構成されている場合でも、Windowsによってストレージスペースが単一のディスクドライブであるかのように扱われるためです。)
[復元力の種類]ドロップダウンリストを使用して使用できるオプションに注意を払う必要があります。これらのオプションは、過去にRAIDテクノロジーを使用したことがある人にはおなじみのはずです。これらは、データが実際にストレージスペースのドライブに書き込まれる方法を制御します。 4つの可能なオプションがあります:
なし。* Windowsは、情報の1つのコピーをストレージスペースに書き込みます。
マジックミラー。*情報はストレージスペースに2回書き込まれるため、データの冗長性が提供されます。情報のコピーの1つを含むドライブを紛失した場合でも、残りのコピーによって保護されます。このオプションは、ストレージスペースに少なくとも2つの物理ドライブが含まれている場合にのみ使用できます。
スリーウェイミラー。*情報はストレージスペースに3回書き込まれます。つまり、複数のドライブを紛失した場合でも保護されます。このオプションは、ストレージスペースに少なくとも3つの物理ドライブが含まれている場合にのみ使用できます。
パリティ。*このオプションを使用すると、Windowsはデータをドライブに書き込む速度が少し遅くなりますが、データには、潜在的なデータ損失からユーザーを保護するパリティ情報が含まれています。
おそらく、ダイアログボックスで最も興味深い設定は、ストレージスペースの論理サイズを指定できる設定です。デフォルト値は、ストレージスペース内の物理ドライブのサイズと選択した復元力のタイプによって異なります。ただし、論理サイズは必要なだけ大きくすることができます。たとえば、Windowsが30MBのサイズを提案しているとしましょう。必要に応じて、ストレージスペースに500 MB(またはそれ以上)の論理サイズを指定できます。ストレージスペースに保存するデータが、Windowsが利用可能であると認識している30 MBに近づくと、(アクションセンターを介して)ストレージスペースにドライブを追加するように求められます。
ストレージスペースの仕様を設定したら、[ストレージスペースの作成]ボタンをクリックします。 Windowsはストレージスペースを作成し、システム上の他のドライブと同じように、すぐに使用を開始できます。
このヒント(12683)は、Windows8および10に適用されます。