スケジュールに従ってバックアップを実行するようにWindowsを構成する
誤って削除したり、コンピュータウイルスに感染したり、システムがクラッシュしたりしてファイルを紛失したという話を聞いたことがあるでしょう。必然的に、被害者に提供される最初のアドバイスは、失われたファイルをバックアップから復元することです。残念ながら、話は通常、被害者がバックアップを作成していないことを告白することで終わります。
定期的なシステムバックアップの実行は、重要なシステム管理タスクと見なす必要があります。そうすれば、ファイルを回復する必要が生じた場合でも、バックアップからファイルを復元するだけで済みます。バックアップは手動または自動で実行できます。 (手動バックアップの実行については、別のヒントで説明しています。)Windows 7を使用している場合は、[スタート]、[スタート]の順に移動します。コントロールパネルで、[システムとセキュリティ]見出しの下にある[コンピュータのバックアップ]リンクをクリックします。 Windows8またはWindows10システムでバックアップと復元(Windows 7)を使用することもできます。スタートに移動|コントロールパネルで、[システムとセキュリティ]見出しの下にある[バックアップと復元](Windows 7)をクリックします。 Windowsバックアップを設定すると、Windowsは[バックアップと復元]ダイアログボックスを表示します。 (図1を参照)
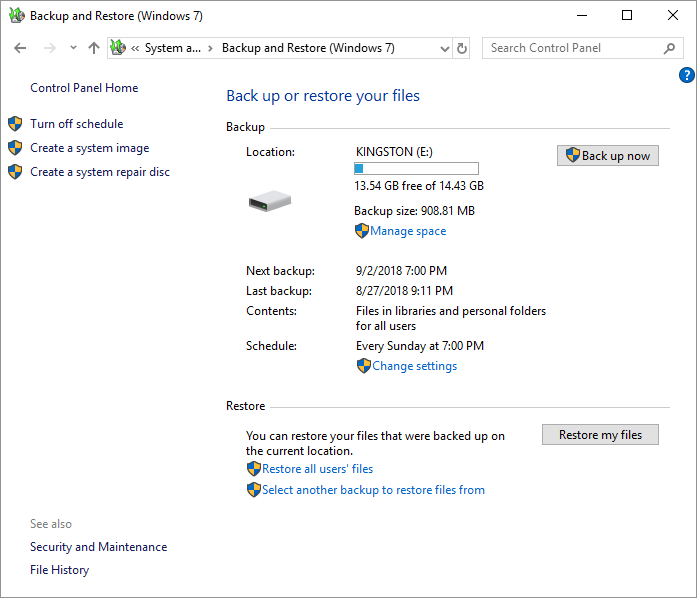
図1. [バックアップと復元]ダイアログボックス。
最初に、バックアップを配置する場所を指定する必要があります。ダイアログボックスの中央近くにある[設定の変更]リンクをクリックします。バックアップウィザードが起動します。これにより、バックアップを保持する場所を選択し、バックアップするファイルを指定できます。ウィザードの最後のステップは、バックアップに使用するスケジュールを指定できる場所です。 (図2を参照)
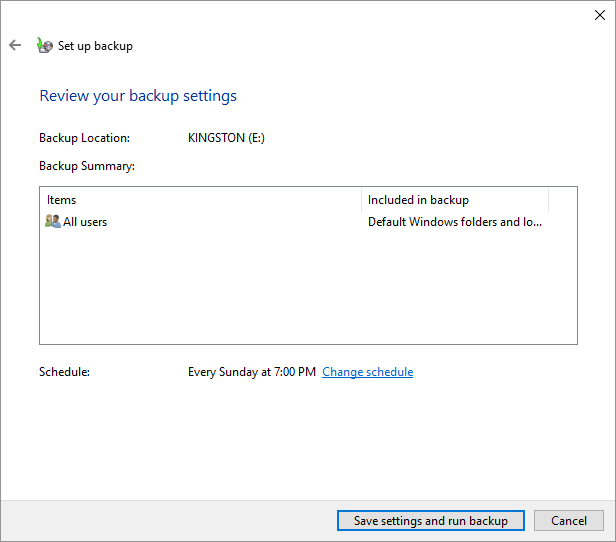
図2.バックアップウィザードの最後のステップ。
私のバックアップは、毎週日曜日の午後7時に自動的に実行されるようにスケジュールされていることに注意してください。バックアップがスケジュールどおりでない場合、または既存のスケジュールを変更する場合は、[スケジュールの変更]リンクをクリックします。これにより、スケジュールに従ってバックアップを実行するかどうかを指定できるウィンドウが表示され、自動バックアップを開始する頻度、曜日、および時刻のパラメーターを設定できます。それが終わったら、[OK]ボタンをクリックし、[設定を保存して終了]オプションをクリックします。
Windows8とWindows10は、ファイル履歴と呼ばれるバックアップシステムを使用していることに注意してください。ファイル履歴はPCの完全バックアップを作成しませんが、個人ファイルが定期的にバックアップされることを確認します。ファイル履歴は、ファイルを外部ドライブにバックアップするように設定されています。ファイル履歴にアクセスするには、検索ボックスに「バックアップ設定」と入力して、Enterキーを押します。
Windowsはあなたをバックアップに連れて行きます。 (図3を参照)
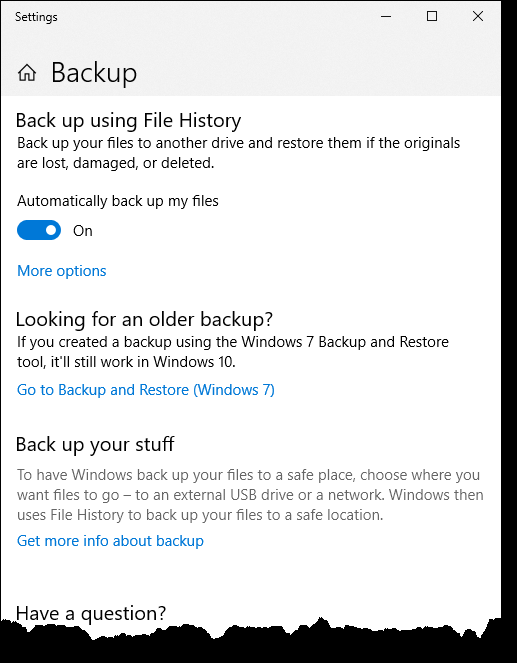
図3. [設定]ウィンドウの[Windows10バックアップ]セクション。
ファイル履歴は、デフォルトで1時間ごとにファイルを自動的にバックアップしますが、バックアップ時間は10分、15分、20分、20分、1時間、3時間、6時間、12時間、または毎日から選択できます。バックアップ時間を変更するには、[ファイル履歴を使用したバックアップ]で[その他のオプション]を選択し、[ファイルのバックアップ]の下のドロップダウンリストに表示されている時間を選択します。 Windowsにバックアップオプションが表示されます。 (図4を参照)
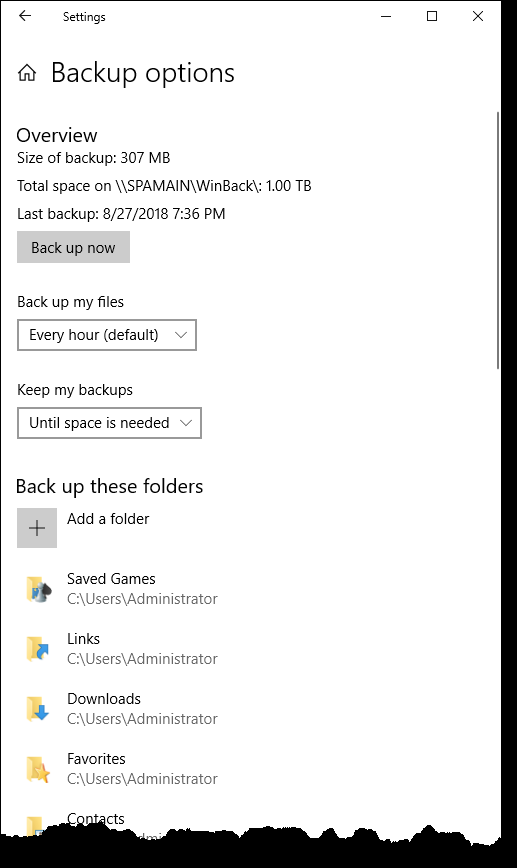
図4. [設定]ウィンドウの[Windows10バックアップオプション]セクション。
Windowsのファイル履歴では、バックアップを保持する期間を決定することもできます。バックアップするファイルとフォルダを選択することもできます。
このヒント(12264)は、Windows 7、8、および10に適用されます。