Bluetoothデバイスの接続
Bluetoothデバイスをコンピューターに接続するには、いくつかの準備手順があります。コンピュータにアダプタがまだ装備されていない場合は、最初にBluetoothアダプタをUSBポートに接続します(多くのラップトップにはBluetooth機能が組み込まれていますが、ほとんどのデスクトップシステムには組み込まれていません)。いずれの場合も、Bluetoothアダプターがオンになっていることを確認してください。
次に行うことは、周辺機器(Bluetoothヘッドセット、キーボード、マウス、プリンターなど)をセットアップして、コンピューターで検出できるようにすることです。デバイスは異なりますが、通常はオン/オフスイッチがあり、オンになっていることを確認する必要があります。また、デバイスには、検出モード(_ペアリングモード_と呼ばれることもあります)であることを示す方法がある場合があります。デバイスが検出モードになっていることを確認する必要があります。このモードでは、デバイスはBluetoothアダプターで検出できるようにする無線信号をブロードキャストしています。
アダプターを接続してオンにし、周辺機器をオンにして検出モードにしたので、Windowsを使用してデバイスを追加できます。これを行うには、[スタート] | [スタート]に移動します。デバイスとプリンター。 (Windows 10では、Cortana検索ボックスに「Devices&Printers」と入力できます。)(図1を参照)
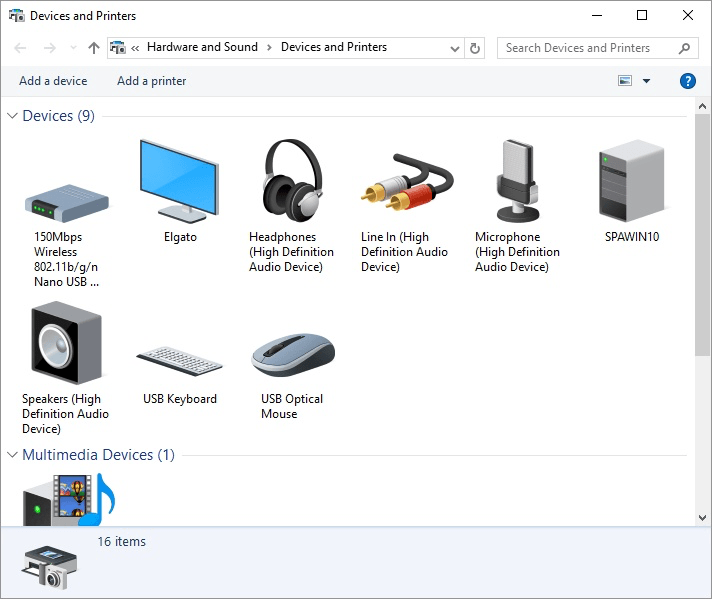
図1.Bluetoothデバイスの追加。
画面の左上にある[デバイスの追加]をクリックします。これにより、Bluetooth周辺機器である新しいデバイスを探すウィザードが起動します。
(アダプタの範囲内にあることを確認してください。)見つかったデバイスをクリックし、[次へ]ボタンをクリックします。この時点で、Windowsは通常、周辺機器を既知のデバイスのリストに追加し、使用を開始できます。
周辺機器の追加が完全に自動化されていない場合があります。その場合、接続が確立される前に、アダプタと周辺機器でPINまたはパスコード(つまり、ペアリングコード)を入力する必要があります。これが当てはまるかどうかを判断する唯一の方法は、Bluetoothアダプタや周辺機器に付属のドキュメントを読むことです。
このヒント(13056)は、Windows 7、8、および10に適用されます。