複数のモニターでのタスクバーの制御
コンピューターで複数のモニターを使用すると、デスクトップスペースが増えたり、一度に複数のアプリケーションを使用できるなど、多くの利点があります。最初に2台目のモニターをコンピューターに接続すると(コンピューターで許可されている場合)、Windowsは2次画面を検出し、デスクトップをその画面まで拡張します。 Windowsがデスクトップを2番目のモニターに拡張すると、デフォルトでは、タスクバーが最初の画面だけでなく2番目の画面の下部にも配置されます。すべてシステム環境設定から、Windowsがセカンダリモニターでタスクバーを処理する方法を制御できます。
複数のモニターでのタスクバーの使用方法を調整するには、Windowsキーを押して(引用符なしで)「タスクバー設定」と入力し、Enterキーを押します。これにより、[設定]ダイアログボックスのタスクバーオプションが起動します。
(図1を参照)
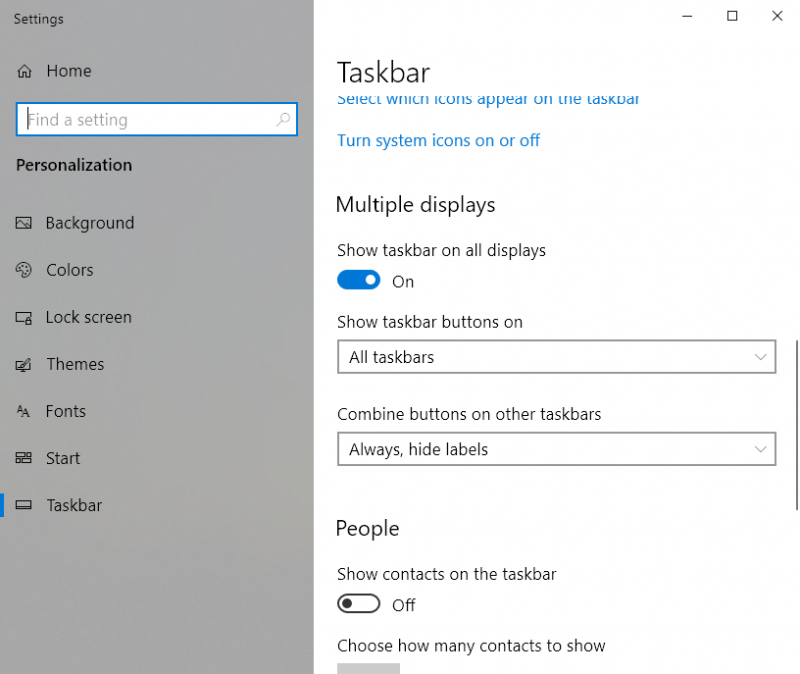
図1. [設定]ウィンドウの[タスクバー]タブ。
[マルチディスプレイ]セクションには、マルチディスプレイでタスクバーを構成するための3つのオプションがあります。
すべてのディスプレイにタスクバーを表示–このトグルは、タスクバーを両方のモニターに表示するかどうかを制御します。 「オン」の位置では、タスクバーは各モニターの同じ場所に表示されます。 「オフ」で
位置を指定すると、タスクバーはプライマリモニターにのみ表示されます。
[タスクバーボタンをオンに表示]-このドロップダウンでは、すべてのタスクバー、メインタスクバーとウィンドウが開いているタスクバー、およびウィンドウが開いているタスクバーの3つのオプションのいずれかを使用できます。
すべてのタスクバー– *すべてのアプリ/プログラムボタンは両方の画面で同じように表示されます。
メインタスクバーとウィンドウが開いているタスクバー– *ボタンは、プライマリモニターと、ウィンドウが開いているモニターに表示されます。たとえば、ウィンドウがプライマリモニターのみにある場合、対応するタスクバーボタンはセカンダリモニターに表示されません。
ただし、ウィンドウを2番目のモニターに移動すると、対応するタスクバーボタンが2番目のモニターに表示されます。
ウィンドウが開いているタスクバー– * 3番目のオプションは、ウィンドウが現在開いているモニターにタスクバーボタンのみを表示します。
他のタスクバーのボタンを組み合わせる–この設定は、Windowsが追加のタスクバーのボタンとそれに対応するラベルを組み合わせる方法を決定します。
常に、ラベルを非表示-*これにより、タスクバーの各ボタンに対応するラベルが非表示になります。
タスクバーがいっぱいの場合-*各タスクバーに十分なスペースがある限り、Windowsは対応する各ボタンのラベルを表示します。タスクバーがいっぱいになると、システムは自動的にラベルの非表示に移行します。
決して-*コンピュータは常にボタンとラベルを表示し、十分なスペースがない場合でもボタンを非表示または表示しません。
タスクバーの設定を構成したら、[設定]ダイアログボックスを閉じることができます。変更はすぐに有効になります。タスクバーの設定を好みの方法で設定すると、デスクトップスペースを構成して、ニーズに最も適した情報を表示できます。
このヒント(13754)はWindows10に適用されます。