起動可能なUSBフラッシュドライブの作成
USBフラッシュドライブからWindowsシステムを起動したいときが来るかもしれません。明らかに、使用する前に、まず起動可能なドライブを作成しておく必要があります。このヒントでは、起動可能なUSBフラッシュドライブを作成する方法について説明します。このプロセスを支援するソフトウェアがインターネット上にありますが、このヒントでは、ネイティブのWindowsコマンドを使用して起動可能なUSBドライブを作成する方法を示します。
まず、USBドライブを接続します。 注:フラッシュドライブには少なくとも4 GBの空き容量が必要であり、NTFSにフォーマットされます。したがって、この起動可能なUSBを作成する前に、新しいドライブを使用するか、データをバックアップしてください。
そうしないと、すべてのデータが失われます。
次に、コマンドプロンプトウィンドウが表示され、「diskpart」(引用符なし)と入力してEnterキーを押します。 DiskPartユーティリティが表示されたら、「list disk」と入力し(引用符なしで)、Enterキーを押します。 DiskPartは、検出したディスクを一覧表示します。 (図1を参照)
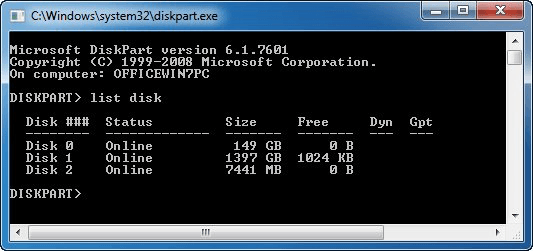
図1.使用可能なディスクのDiskPartのリスト。
「サイズ」列を見下ろすと、USBディスクがディスク2であることがわかります(不明な場合は、USBディスクを取り外し、別の「リストディスク」を実行して、消えたディスクを確認します。次に、もう一度接続します。 3番目の「リストディスク」を実行し、USBディスクのディスク番号をメモします。)
USBディスクとしてDisk2を使用し、DiskPartユーティリティに次の行を入力し、Enterキーを押して各行を終了します。 (また、最初の行で、「2」をシステム上で適切なディスクに変更する必要があります。)
DISKPART> select disk 2 DISKPART> clean DISKPART> create partition primary DISKPART> select partition 1 DISKPART> active DISKPART> format fs=NTFS QUICK DISKPART> assign DISKPART> exit
各コマンドを入力すると、DiskPartはステータスメッセージを表示して、何をしているかを通知します。これらの手順が完了すると、DiskPartユーティリティを終了し、コマンドプロンプトに戻る必要があります。
これで、NTFSファイルシステムを使用してフォーマットされたUSBドライブができたので、起動できるようになります。これを行うには、次の手順に従います。
。 Windows7インストールDVDをドライブに挿入します。 (ステップ2は、ドライブDがDVDを保持していることを前提としています。)
。コマンドプロンプトウィンドウを使用して、デバイスとディレクトリを_bootsect_が存在するDVDのブートディレクトリに変更します。例:
。 USBドライブがオペレーティングシステムによってディスクFとラベル付けされていると仮定して、プロンプトで次のように入力します。
。 Windowsエクスプローラーを使用して、Windows7インストールDVDのすべてのファイルをフォーマット済みのUSBドライブにコピーします。
このヒント(12620)はWindows7に適用されます。