ディスクパーティションの作成
ディスクパーティションを作成することは、ディスクスペースをより有効に活用するための効果的な方法です。ディスクパーティションは、通常の使用のために確保され、独自の名前で参照されるディスクの一部です。ディスクをパーティション分割することで、どのファイルをどこに保存するかをより適切に制御できます。たとえば、多くの人は、Windowsが起動やインストールなどに使用するパーティションと、ユーザーデータ用の別のパーティションを持っています。
ディスクの管理ユーティリティを使用してパーティションを作成します。ユーティリティの起動方法は、使用しているWindowsのバージョンによって異なります。
Windows 7を使用している場合は、[スタート]ボタンをクリックし、「diskmgmt.msc」(引用符は含みません)と入力して、Enterキーを押します*。
Windows 8を使用している場合は、WinXメニューを表示して(Win + Xを押す)、[検索]をクリックします。 [検索]ボックスに「diskmgmt.msc」(引用符は含みません)と入力し、Enterキーを押します*。
-
Windows 10を使用している場合は、[検索]ボックスに「diskmgmt.msc」と入力します
(引用符なしで)Enterキーを押します。
[ディスクの管理]ダイアログボックスは、使用しているWindowsのバージョンに関係なく同じように見えます。 (図1を参照)
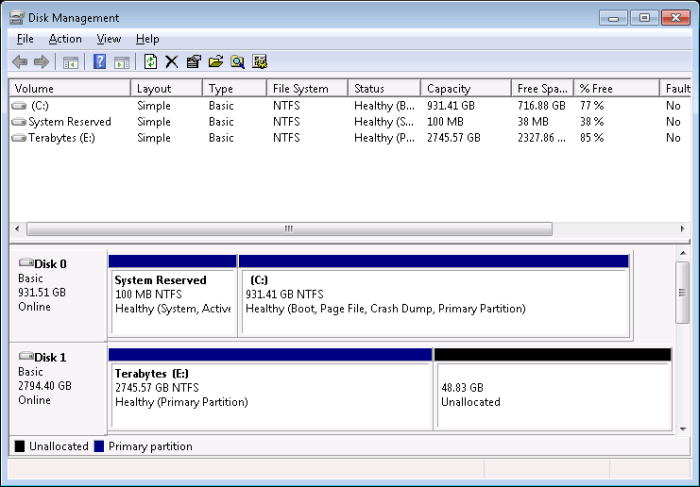
図1. [ディスクの管理]ダイアログボックス。
図に示すように、2つの物理ディスクがあります。ディスク0(「C:」
ドライブ)とディスク1(「E:」ドライブ)です。 2番目の物理ディスク(ディスク1)には48.83GBの未割り当て領域があることにも注意してください。そのスペースを右クリックし、表示されるコンテキストメニューから[新しいシンプルボリューム]を選択することで、そのスペースの新しいパーティションを作成できます。これにより、新しいシンプルボリュームウィザードが呼び出されます。ウィザードでは、新しいパーティションに次の値を設定できます。
ドライブ文字のサイズまたはファイルシステムのパスボリュームラベルを入力
ウィザードを終了すると、ディスク1にドライブT:と呼ばれる新しいパーティションが作成され、他のディスクドライブと同じように参照できるようになります。 (図2を参照)
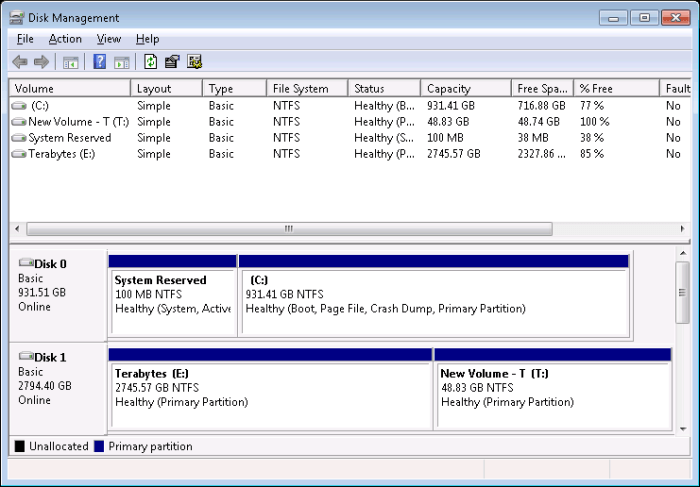
図2.新しくパーティション分割されたハードドライブを示す[ディスクの管理]ダイアログボックス。
パーティションを作成したら、フォーマットする必要があります。 (最初にフォーマットしない限り、Windows内でパーティションを使用することはできません。)これを行う最も簡単な方法は、ディスクの管理ユーティリティ内で、作成したパーティションを右クリックし、表示されるコンテキストメニューから[フォーマット]を選択することです。
このヒント(12244)は、Windows 7、8、および10に適用されます。