ライブラリの作成
Windowsには、ドキュメント、音楽、画像、ビデオの4つのライブラリが付属しています。独自のライブラリを作成したり、デフォルトのフォルダにフォルダを追加したりすることもできます。次の図は、使用可能なライブラリを表示しているファイルエクスプローラーウィンドウを示しています(図1を参照)
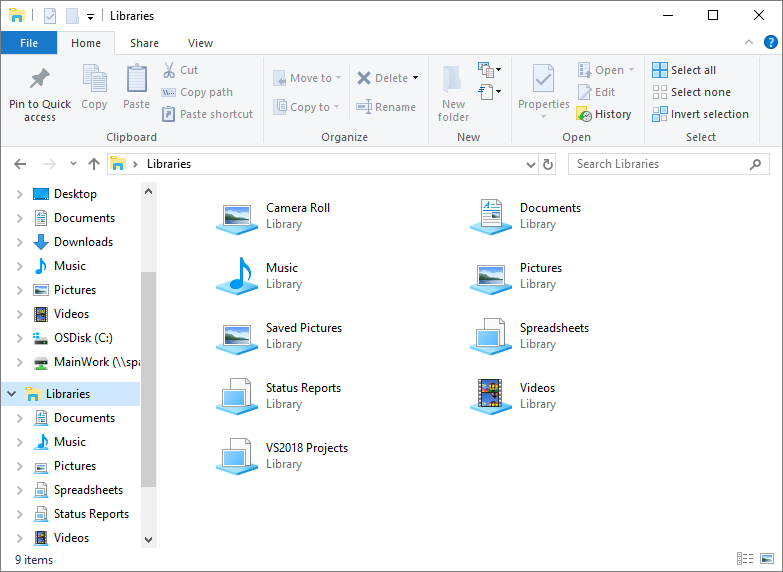
図1.利用可能なライブラリ。
Windows 10ファイルエクスプローラーウィンドウのナビゲーションペインに[ライブラリ]アイテムが表示されない場合は、次の手順に従ってライブラリを有効にできます。
。ファイルエクスプローラーを開きます。
。このPCをクリックします。
。左ペインの空のスペースを右クリックします。 Windowsはコンテキストメニューを表示します。
。コンテキストメニューから[ライブラリの表示]を選択します。
私は9つのライブラリを持っています(私が作成したデフォルトの4と5)。会議メモのフォルダを含む新しいライブラリを作成するとします。上の図の[新しいアイテム]ボタンをクリックするだけでよいと思うかもしれません。これを行うと、実際に新しいライブラリが作成されますが、別の手順でライブラリに場所(フォルダ)を追加する必要があります。 [新しいアイテム]ボタンを使用してライブラリを作成する場合は、すぐにライブラリの名前を入力してEnterキーを押します。
次に、ライブラリに含めるフォルダーに移動し、フォルダーを右クリックして、コンテキストメニューから[ライブラリに含める]を選択し、このフォルダーを含めるライブラリを選択する必要があります(図2を参照)。 )
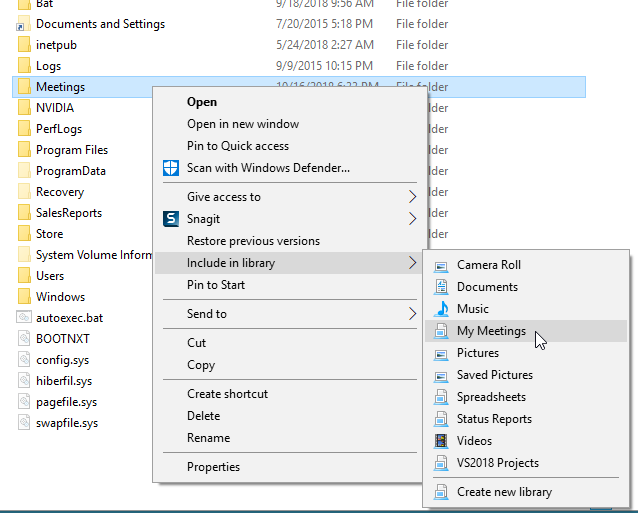
図2.既存のライブラリへの場所の追加。
新しく作成したライブラリを選択した後で[フォルダを含める]ボタンをクリックするなど、この方法でこの順序で操作を行わないと、場所が利用できない、またはその両方を示すエラーメッセージが表示されます。新しく作成されたライブラリが空であることを示すエラーメッセージ。次の図は、この2番目のシナリオを示しています(図3を参照)
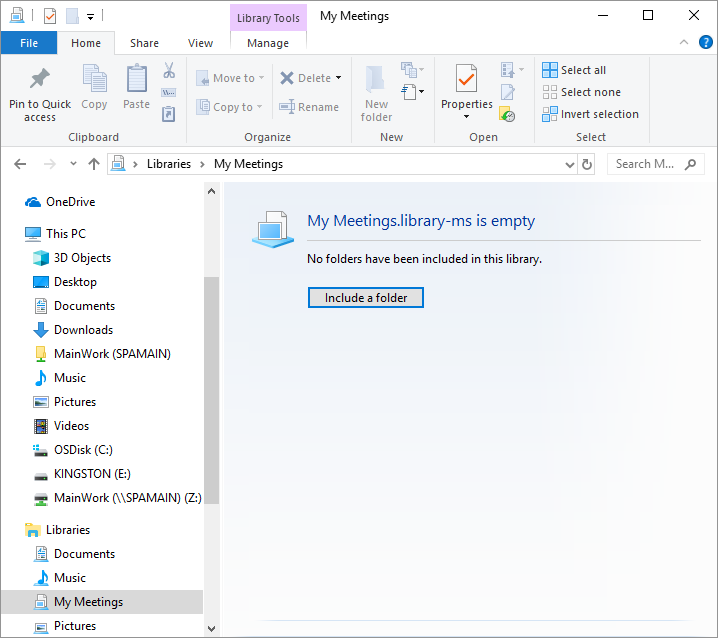
図3.既存のライブラリに場所を誤って追加しようとしています。
したがって、この方法でライブラリを作成する代わりに、会議メモが含まれているフォルダに移動し、フォルダを右クリックして、[ライブラリに含める]、[ライブラリに含める]の順に選択します。コンテキストメニューから新しいライブラリを作成します。 Meetingsライブラリが作成され、新しいフォルダが自動的に追加されます。すべて1つのステップで:(図4を参照)
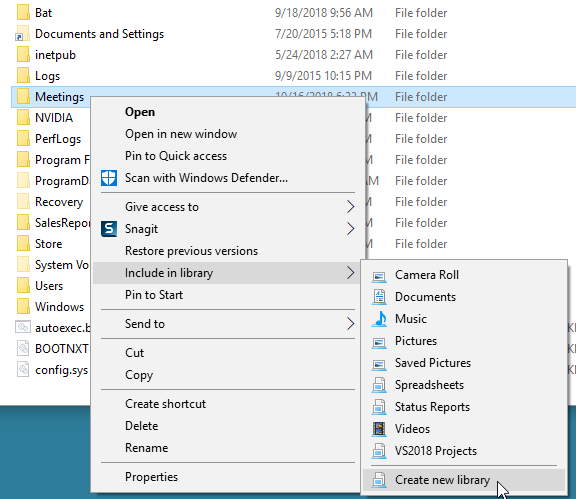
図4.新しいライブラリの作成。
新しいMeetingsライブラリを次のスクリーンショットに示します:(図5を参照)
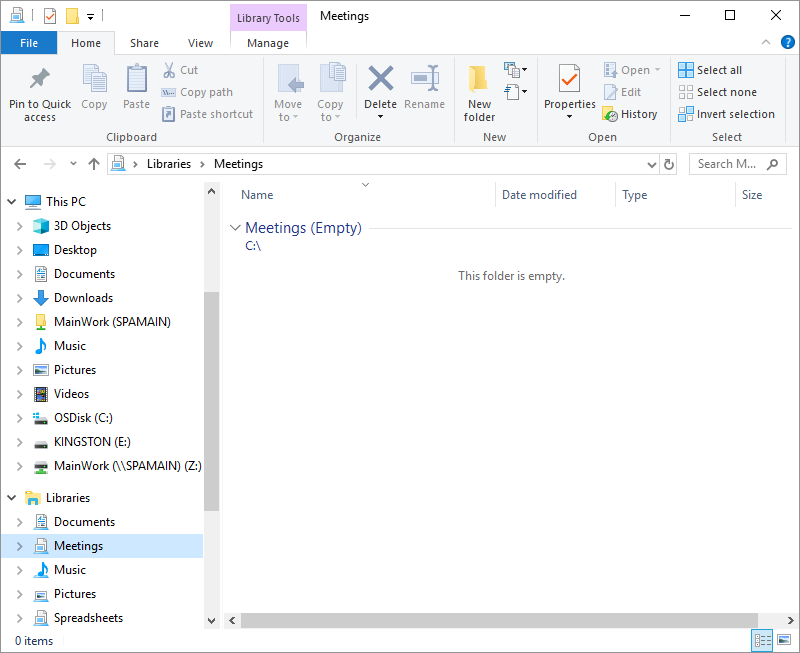
図5.会議ライブラリが選択された状態で使用可能なライブラリ。
最初にライブラリを作成した方法に関係なく、既存のライブラリにフォルダを追加する場合は、ライブラリに挿入するフォルダを右クリックして、コンテキストメニューから既存のライブラリ名を選択します。
このヒント(11990)は、Windows7および10に適用されます。