ファイルエクスプローラーの表示のカスタマイズ
ファイルエクスプローラーは、ハードドライブ内を移動し、そこに含まれるファイルを管理できる、人気のあるWindowsユーティリティです。当然のことながら、ニーズに合わせてさまざまな方法でカスタマイズできます。ファイルエクスプローラーを起動する最も簡単な方法は、Win + Eを押すことです。
(図1を参照)
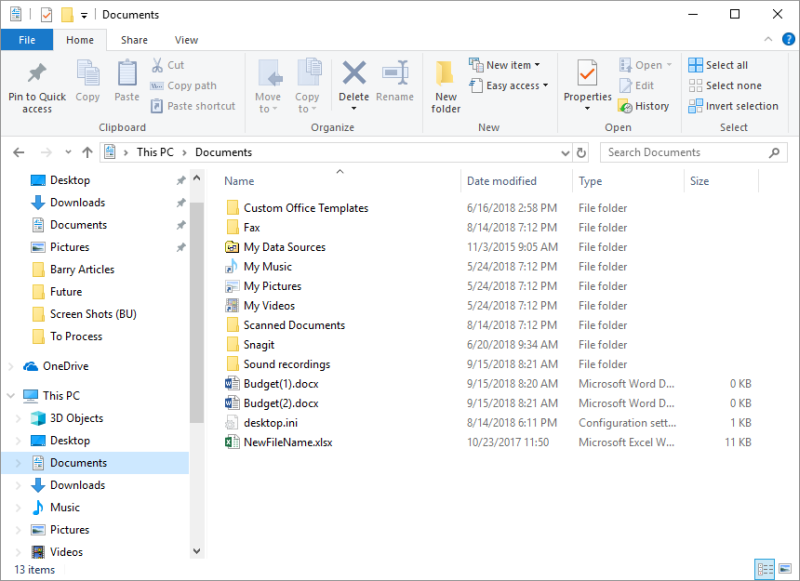
図1.ファイルエクスプローラー。
エクスプローラウィンドウの上部には、ファイルやフォルダを操作するときに使用できるツールを表示するリボン領域があります。 [ファイル]、[ホーム]、[共有]、[表示]の4つのタブを使用できます。
エクスプローラーに表示されるツールと機能を変更するには、リボンの[表示]タブを表示します。 Explorerに表示される内容を制御するのは、このリボンのツールです。 (図2を参照)
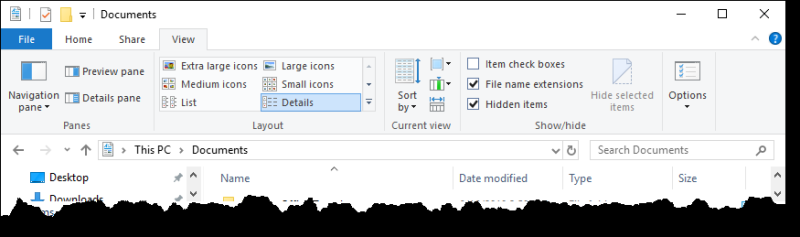
図2.ファイルエクスプローラーのリボンの[表示]タブ。
[表示]タブのさまざまな設定を試してみるのに少し時間をかける必要があります。特に重要なのは、レイアウトグループのツールです。これらは、エクスプローラウィンドウの大部分に表示される内容を制御します。私は詳細ビューを使用する傾向があります。このビューには、各フォルダーとファイルに関するほとんどの情報が表示されます。
詳細ビューを選択すると、エクスプローラーにさまざまな列のデータが表示されます。これらの列(名前、変更日、タイプなど)はすべてオプションであり、表示するかどうかを制御できます。これを行うには、見出し領域(たとえば、[変更日]
が表示される場所)を右クリックすると、ドロップダウンリストで表示する列を選択できます。 (図3を参照)

図3.詳細ビューに表示する列の選択。
表示する列を決定したら、列のヘッダーをクリックして、詳細ペインの情報を昇順または降順で並べ替えることができます。並べ替えに使用されている列と、並べ替えが昇順か降順かを示す小さな矢印が列ヘッダーに表示されます。
詳細ビューをカスタマイズするもう1つの方法は、アイテムをグループ化することです。
これを行うには、詳細ペインの空の領域を右クリックし、表示されるコンテキストメニューから[グループ化]オプションを選択します。ファイルのさまざまな属性(日付、タイプ、サイズなど)でグループ化すると、見つけやすくなります。
Windowsにファイルの表示方法のデフォルトとしてカスタマイズを記憶させたい場合は、次のことを試してください。
。エクスプローラーに[表示]タブを表示します。
。リボンの右側にあるオプションツールをクリックします。 Windowsに[フォルダオプション]ダイアログボックスが表示されます。
。 [表示]タブが表示されていることを確認します。 (図4を参照)
。 [詳細設定]領域を使用して、エクスプローラウィンドウに表示するものと表示しないものを指定します。
。 [フォルダに適用]をクリックします。
。 [OK]をクリックして、[フォルダオプション]ダイアログボックスを閉じます。
このヒント(10160)は、Windows8および10に適用されます。